手机钉钉直播怎么屏幕共享 手机钉钉可以共享屏幕吗
更新时间:2023-04-20 08:57:53作者:yang
在家办公和学习的小伙伴会用到钉钉的视频会议功能,而且电脑端和手机端都支持。有些用户需要在会议或讲课时共享屏幕,那么手机钉钉直播怎么屏幕共享?这个自然是可以的,我们只需要进入手机版钉钉进行设置即可,下面小编教大家手机钉钉可以共享屏幕吗的方法。
一、手机钉钉共享屏幕
1、打开手机钉钉,打开需要共享屏幕的群聊,点击右下角+号,再点击视频会议。
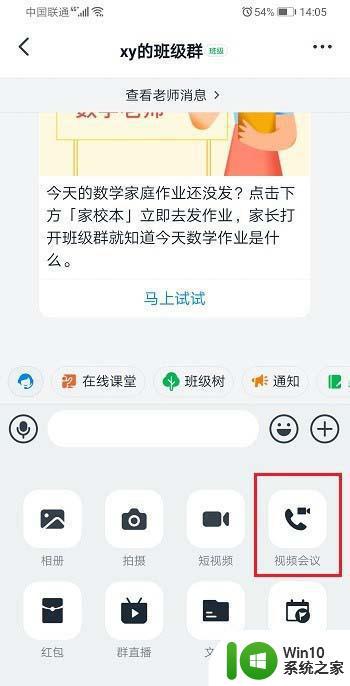
2、在弹出的对话框,选择视频会议。
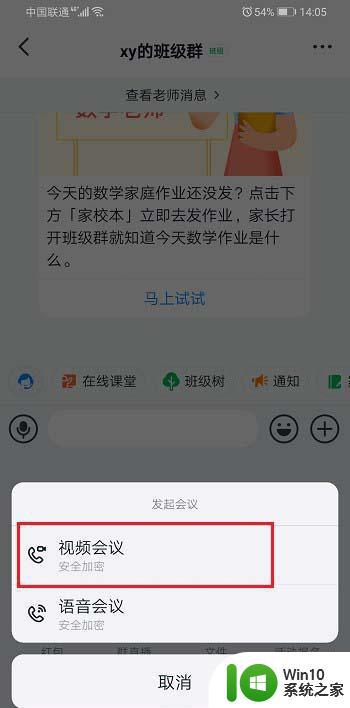
3、发起视频会议界面,点击开始会议。

4、进去视频会议界面之后,点击右下角的手机屏幕共享图标。

5、弹出这个提示框之后,点击知道了,允许手机录制屏幕,就成功共享手机屏幕了。
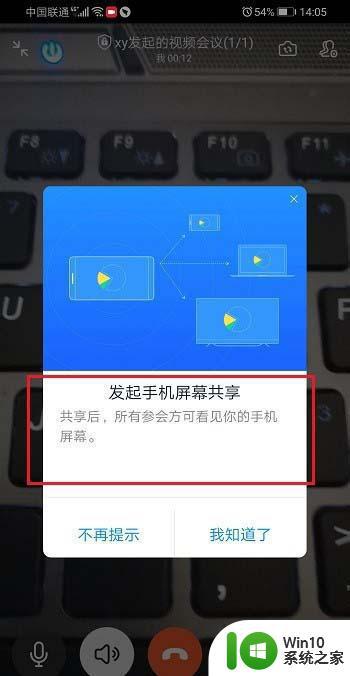
二、关闭手机钉钉屏幕共享
1、视频会议界面,点击右侧的手机屏幕共享图标。

2、点击知道了,允许录制屏幕。
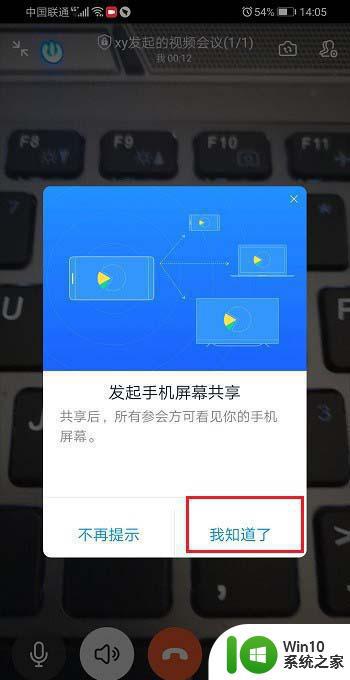
3、可以看到已经共享手机屏幕了,再次点击右下方的手机屏幕共享图标。进行结束手机屏幕共享。
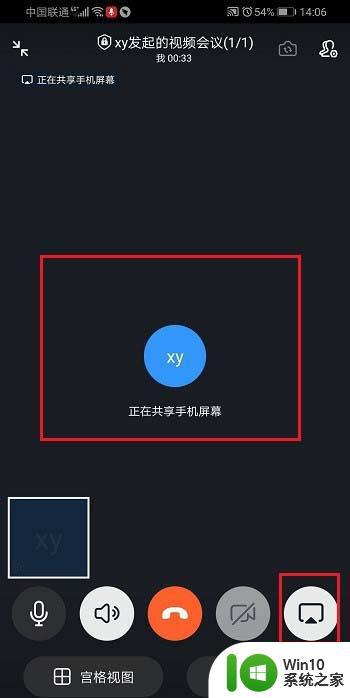
4、弹出提示框之后,点击结束共享。
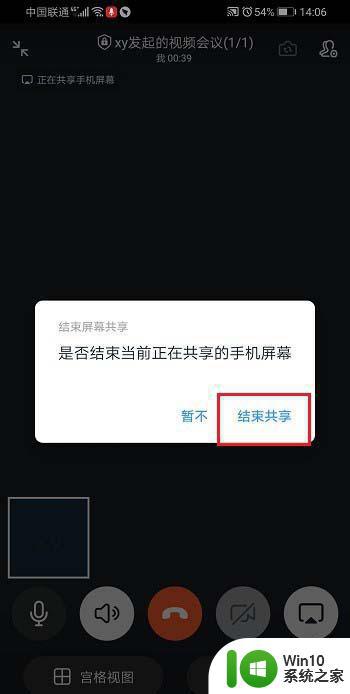
5、可以看到已经成功关闭了手机屏幕共享。
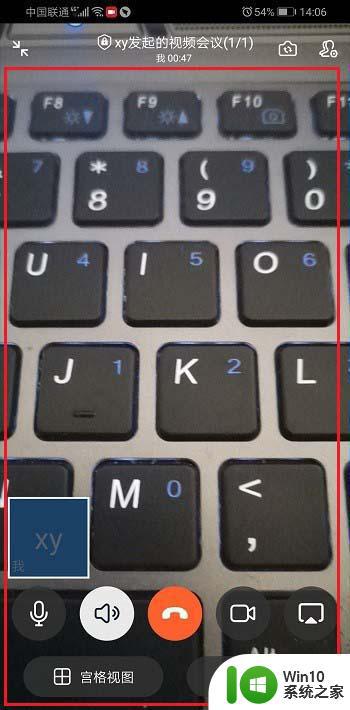
通过上面的步骤可以开启和关闭手机钉钉的屏幕共享功能,有需要用到这个功能的用户可以学习下,希望对大家有帮助。
手机钉钉直播怎么屏幕共享 手机钉钉可以共享屏幕吗相关教程
- 钉钉怎样投屏到电视上 手机钉钉怎么投屏到电视上
- 钉钉直播回放在哪里怎么看 钉钉直播回放存储位置
- 钉钉录屏怎么把人像录进去 钉钉如何实现带讲师画面的PPT视频录制
- 用钉钉怎么打卡 钉钉打卡怎么用
- 忘记钉钉登录密码怎么找回 钉钉账号忘记密码怎么恢复
- 怎么把钉钉文件默认 怎样修改钉钉默认文件保存位置
- 怎么关闭钉钉生日提醒 钉钉生日提醒关闭设置
- 钉钉缓存的文件在电脑哪里 钉钉电脑版缓存目录位置
- 钉钉云盘的文件怎么发到微信 钉钉云盘文件怎么发到微信
- 钉钉内存占用太大怎么清理 钉钉占内存太大怎么办
- 钉钉升级怎么升级 钉钉如何更新升级版本
- 钉钉稍后处理如何取消 钉钉稍后处理取消方法
- 电脑提示无法加载操作系统原因是系统注册表文件丢失如何处理 电脑系统注册表文件丢失怎么办
- 电脑任务栏扬声器图标点击没反应是怎么回事 电脑任务栏扬声器图标无法点击
- 微信怎么发金山文档 金山文档发送到微信的具体步骤
- wps怎样重新填表格 wps怎样重新填写表格模板
电脑教程推荐
- 1 电脑USB接口识别U盘速度很慢怎么办 电脑USB接口识别U盘速度慢怎么解决
- 2 如何在wps表格中自动排列页码
- 3 Windows8系统程序应用无法打开怎么修复 Windows8系统程序应用无法打开怎么解决
- 4 神舟笔记本怎么设置u盘启动 神舟笔记本如何进行U盘启动设置
- 5 wps怎么放大 wps表格怎么放大
- 6 苹果笔记本电脑冲电器亮灯但是不充电怎么办 苹果笔记本电脑冲电器亮灯但不充电怎么解决
- 7 为什么2019年版的wps没有审阅选项卡如何彻底接收修订 2019年版wps没有审阅选项卡的原因
- 8 epic买的游戏能否转到steam详情步骤 epic游戏购买转移到steam的具体操作步骤
- 9 防止U盘中病毒三种解决方法 如何防止U盘中病毒的传播
- 10 怎样手动删除U盘rose病毒文件 如何在电脑上手动查找并删除U盘中的rose病毒文件
win10系统推荐