word复制到excel数字显示e+17怎么恢复 Excel身份证号码显示e 17处理步骤
更新时间:2023-10-06 13:03:06作者:yang
word复制到excel数字显示e+17怎么恢复,在使用Excel处理身份证号码时,我们常常会遇到一种情况,即身份证号码显示为科学计数法,如显示为e+17,这种情况可能给数据处理带来困扰,因为我们需要确保身份证号码的准确性和完整性。不用担心我们可以采取一些步骤来恢复Excel中身份证号码的正常显示。接下来本文将为大家介绍一些实用的处理方法,帮助您解决这个问题。
具体方法:
1.打开Excel,可以看到输入Excel的身份证号码显示【E+17】的样式;
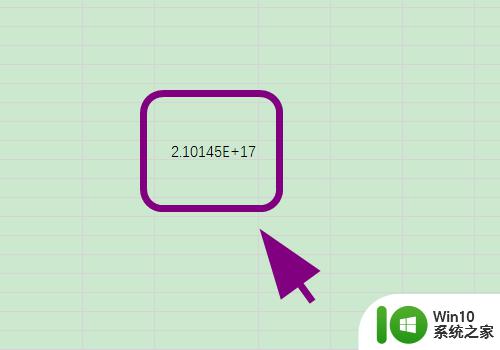
2.鼠标右键点击此单元格,弹出操作菜单,点击【设置单元格格式】;
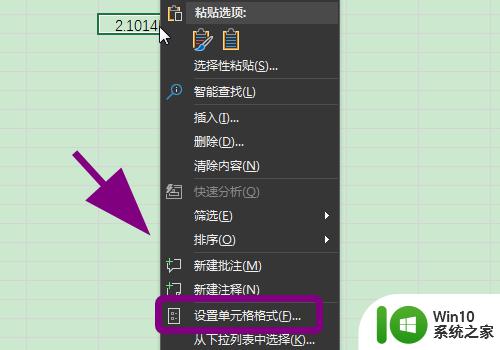
3.弹出设置单元格格式对话框,点击【数字】选项卡;
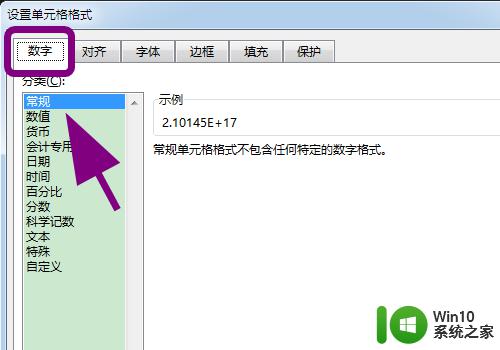
4.进入数字选项卡菜单,在分类中点击【文本】;
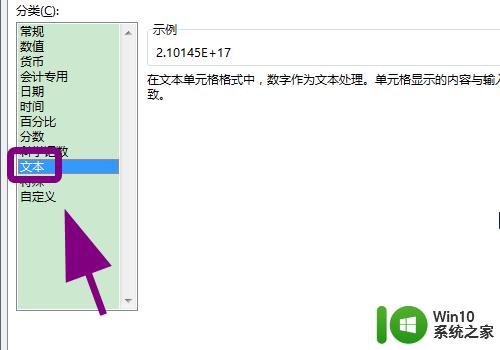
5.选择完文本后,点击右下角的【确定】;
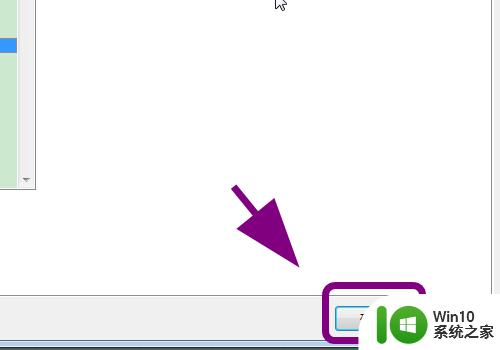
6.返回Excel正文,在单元格中输入身份证号码。【正常显示】,解决身份证号码显示E+17的问题;
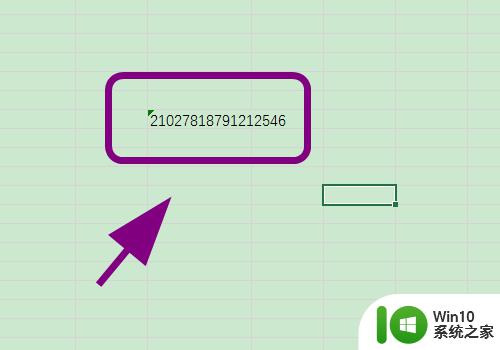
7.以上就是【word复制到excel数字显示e+17怎么恢复】的步骤,感谢阅读。
以上就是解决Word复制到Excel出现数字显示e+17的全部内容,如果您也遇到相同的问题,可以参考本文中介绍的步骤进行修复。希望这些步骤能对您有所帮助!
word复制到excel数字显示e+17怎么恢复 Excel身份证号码显示e 17处理步骤相关教程
- excel复制数字显示乱码恢复方法 excel复制数字乱码怎么办
- excel证件号码如何显示全部 Excel怎么显示身份证号码的全部数字
- excel身份证号码输入的方法 excel如何输入身份证号码格式
- excel表格显示井号怎么处理 excel数字变成#如何修复
- excel表格数字乱码怎么恢复 excel表格中的数字显示乱码怎么处理
- excel如何通过身份证号码提取出生日期和年龄 利用excel函数计算身份证号码对应的年龄
- excel输进去的数字会变E+17如何解决 excel数字变成了小数点+E+17怎么回事
- excel出现乱码怎么解决方法 Excel表格数字显示乱码的解决方法
- excel打数字0不显示不出来 Excel表格0无法显示怎么办
- wpswsp excel中数字和文字分开 excel数字和文字分开显示设置方法
- 表格数字变成1.37e+10 Excel中电话号码变成e 10怎么办
- wps输身份证号码正确 wps如何正确识别身份证号码
- 浅析u盘出现写保护的解决方法 U盘写保护解除方法
- 联想小新青春版14笔记本通过bios设置u盘启动的教程 联想小新青春版14笔记本bios设置u盘启动方法
- 设置VMware虚拟机系统识别U盘的方法 如何在VMware虚拟机中设置系统识别U盘的方法
- windows xp系统优化提升电脑运行速度的方法 Windows XP系统优化技巧
电脑教程推荐
- 1 浅析u盘出现写保护的解决方法 U盘写保护解除方法
- 2 设置VMware虚拟机系统识别U盘的方法 如何在VMware虚拟机中设置系统识别U盘的方法
- 3 电脑里的资料考到优盘里的过程电脑里会有记录吗 电脑文件复制到优盘会留下记录吗
- 4 连接u盘就提示请将磁盘插入驱动器怎么回事 连接U盘后提示请将磁盘插入驱动器怎么解决
- 5 映泰主板bios设置u盘启动的操作方法 映泰主板bios如何设置u盘启动
- 6 Win8系统优化C盘实现减轻磁盘压力 Win8系统磁盘优化方法
- 7 windows系统U盘正确的拔取方法 如何正确拔出Windows系统U盘
- 8 轻松解决U盘不显示盘符的操作步骤 U盘插入电脑后没有盘符怎么办
- 9 浅谈u盘中出现乱码文件的解决方法 U盘乱码文件如何处理
- 10 U盘插电脑没反应的原因以及解决方法 U盘插电脑没有反应怎么办
win10系统推荐