win11如何取消开机自启软件 如何在win11中关闭开机自启动程序
更新时间:2023-05-24 13:05:38作者:xiaoliu
win11如何取消开机自启软件,随着计算机操作系统的更新,许多用户都升级到了全新的Windows 11系统,然而有些用户可能会遇到电脑开机时自启动软件过多的情况,导致开机速度变慢,影响使用体验。那么如何取消开机自启软件,让Windows 11系统启动更加流畅呢?在下文中我们将为大家介绍一些简单易行的方法,让你快速解决这个问题。
具体方法:
1、首先我们按下键盘上的“Win+i”打开设置。
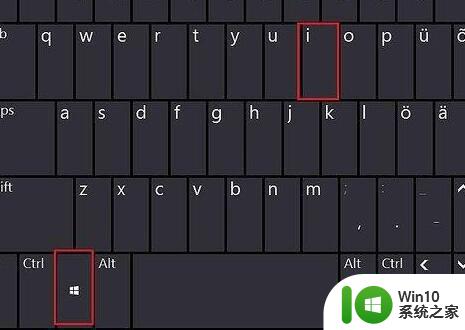
2、然后在左边找到并进入“应用”。
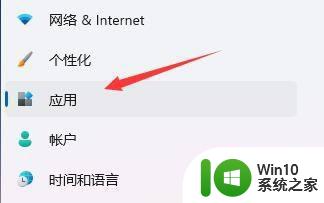
3、接着在右侧点击并进入“启动”设置。
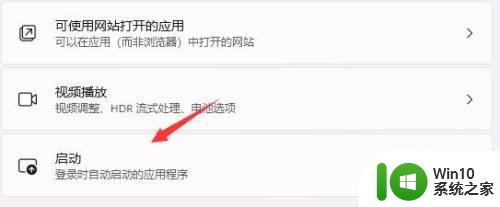
4、在启动应用下,将排序依据更改为“状态”。
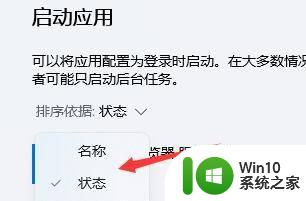
5、最后在其中就可以关闭开机自启的软件了。
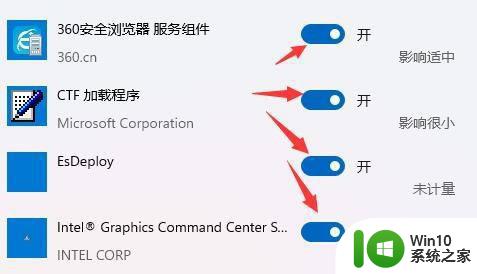
以上就是Win11中如何取消开机自启软件及关闭开机自启动程序的全部内容,如有遇到相同问题的用户可参考本文中所介绍的步骤进行修复,希望对大家有所帮助。
win11如何取消开机自启软件 如何在win11中关闭开机自启动程序相关教程
- win11开机自启动程序关闭方法 win11开机自启动程序设置方法
- win11开机自启动的软件怎么关闭自启动 Win11开机自启软件如何关闭
- win11关闭开机自启应用的方法 win11怎么关闭开机自启软件
- win11开机启动的软件怎么关 win11如何禁止开机自启软件
- 开机自启动的软件在哪里关闭win11 win11如何禁止开机自启软件
- win11程序自启动怎么关闭 win11关闭开机自动启动软件的操作步骤
- win11禁止xbox开机启动 Win11如何关闭Xbox开机自启动
- win11如何设置开机自动启动项 win11开机自动启动项怎么设置
- win11开机启动项在哪里关闭 win11开机启动项关闭步骤
- 如何关闭microsoft team开机启动 win11怎么关闭Teams开机启动
- window11怎么管理软件开机自启动 Win11自启动管理在哪里
- 取消win11自动关机 如何修复win11系统自动关机问题
- win11电池电量不足提醒 Win11笔记本电池低电量通知关闭步骤
- win11初始桌面什么样 win11如何恢复传统桌面
- 为什么win11关机usb灯还亮 Win11电脑关机后键盘鼠标灯怎么办
- win11如何打开安全启动,win11系统开启安全启动的步骤 win11安全启动设置方法
win11系统教程推荐
- 1 win10有没有密钥有什么区别 Win11产品密钥和Win10产品密钥有什么不同
- 2 win11电脑的任务栏怎么隐藏 怎么在Win11中隐藏任务栏
- 3 为什么win11有些软件打不开 Win11无法启动exe应用程序的解决办法
- 4 win11瘦身软件 Windows 11 Manager(win11优化软件) v1.4.0 最新版本更新
- 5 网银不兼容win11edge解决视频 Win11 Edge浏览器不支持网银的解决方法
- 6 win11家庭版有广告吗? Windows11如何关闭小组件广告
- 7 win11 弹窗确认 如何取消Win11每次打开软件的提示确认
- 8 win11笔记本电脑蓝牙图标不见了怎么办 Win11蓝牙图标不见了怎么恢复
- 9 win11将安全信息应用到以下对象时发生错误 拒绝访问怎么解决 Win11安全信息应用错误拒绝访问解决方法
- 10 win11启动删除 Win11删除休眠文件hiberfil.sys的步骤