iso u盘启动教程 iso u盘启动盘制作步骤
更新时间:2023-05-22 15:07:36作者:xiaoliu
iso u盘启动教程,ISO U盘启动是一种非常方便的技术,它可以让用户通过U盘启动电脑并进行操作。相信很多有过电脑使用经验的用户都会遇到这样的情况:电脑崩溃,重装系统需求,但又没有安装光盘或光驱的情况。这时ISO U盘启动就可以派上用场了。下面就给大家介绍一下ISO U盘启动盘制作步骤。
iso u盘启动教程:
1、鼠标右键“以管理员身份运行”UltraISO图标;
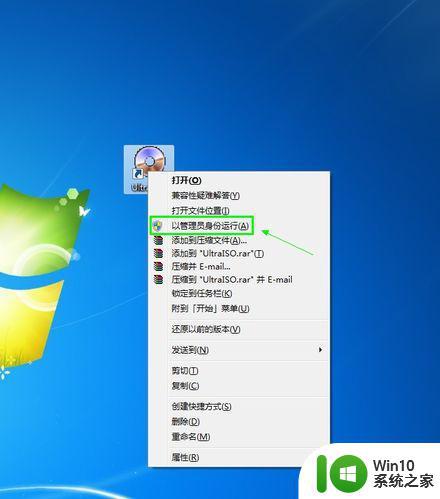
2、打开UltraISO的窗口后依次点击左上角的“文件”-“打开”;
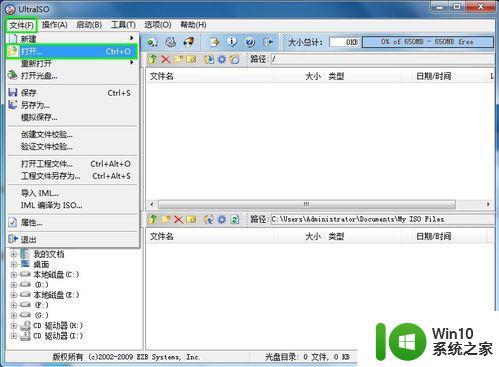
3、浏览到存放镜像文件的目录,选中该目标文件,点击“打开”按钮;
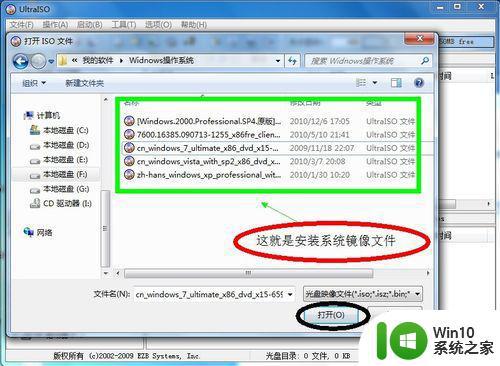
4、然后再次回到UltraISO窗口,点击菜单栏中的“启动”选“写入硬盘镜像”;
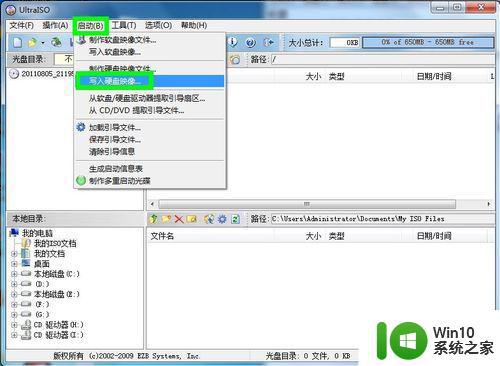
5、接下来在弹出的窗口直接点击“写入”按钮(注:将写入方式选择为“USB-HDD+”,如果不是这个模式,可能导致电脑无法通过U盘正常启动。);
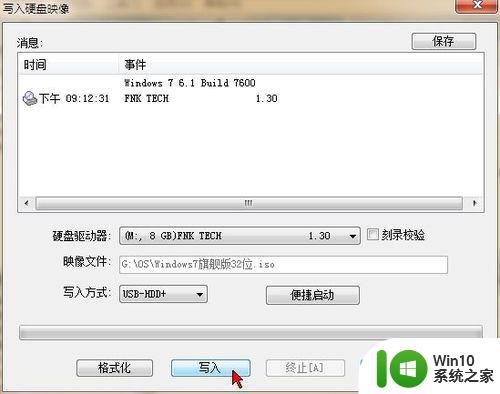
6、请等待片刻,正在将安装系统的镜像文件数据写入到U盘里;

7、写入完成后,会在计算机窗口创建一个可移动存储设备。
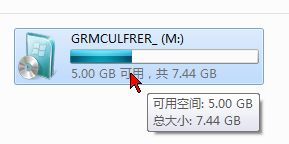
制作iso u盘启动盘不仅能方便地安装系统和救援系统,在系统故障时也能快速修复,因此掌握制作技巧是非常有用的。希望这篇教程对大家有所帮助,如有疑问或建议,欢迎留言交流。
iso u盘启动教程 iso u盘启动盘制作步骤相关教程
- 一键制作u盘启动盘教程 U盘启动盘制作步骤
- 制作大白菜u盘启动盘教程 大白菜u盘启动盘制作步骤
- win10 制作u盘启动盘教程 win10 u盘启动制作步骤详解
- 老毛桃启动盘制作教程 老毛桃U盘启动盘制作步骤
- poweriso制作uefi启动u盘步骤 PowerISO制作UEFI启动盘教程
- u教授u盘启动盘制作方法 u盘制作Windows系统启动盘步骤
- 制作uefi pe启动盘步骤 UEFI PE启动盘制作教程
- u教授u盘启动盘制作方法 u盘制作启动盘步骤详解
- 软碟通做win10u盘启动教程 软碟通制作win10u盘启动盘步骤
- U盘PE启动盘制作步骤 U盘PE系统盘制作教程
- u教授一键u盘启动盘如何制作 U盘制作启动盘教程
- 一键制作u盘启动盘方法 U盘PE系统制作教程及步骤
- 组装机安装游戏时一直分卷文件损坏解决方法 组装机安装游戏时分卷文件损坏怎么办
- 删除win7蓝牙音频驱动怎么重新安装 win7蓝牙音频驱动删除后如何重新安装
- 笔记本装win10双显卡驱动安装错误怎么解决 笔记本装win10双显卡驱动安装失败怎么处理
- win10更新amd显卡驱动无法安装如何处理 Win10更新AMD显卡驱动失败怎么办
系统安装教程推荐
- 1 w10的无线网卡驱动安装失败处理方法 w10的无线网卡驱动安装失败怎么办
- 2 win10刚安装完太卡 重装win10系统后电脑变得卡顿怎么解决
- 3 联想笔记本无法从应用商店安装程序解决方法 联想笔记本无法从应用商店下载软件怎么办
- 4 win10安装ansys找不到启动方式解决方法 win10安装ansys启动问题解决方法
- 5 荣耀笔记本安装win7旗舰版64位系统找不到适合的驱动程序怎么办 荣耀笔记本win7系统驱动下载
- 6 u教授一键u盘启动盘如何制作 U盘制作启动盘教程
- 7 笔记本U启动盘安装系统时按快捷键无响应解决方法 笔记本电脑U盘安装系统按键无反应怎么办
- 8 window7安装office出现语言不受系统支持怎么解决 Windows7安装office语言不受支持怎么办
- 9 戴尔笔记本怎么安装win10系统 戴尔笔记本安装win10系统教程
- 10 win11垃圾软件删了又自动安装处理方法 Win11系统垃圾软件自动安装解决方法
win10系统推荐