教你设定电脑自动关机时间的方法 电脑自动关机设置教程
教你设定电脑自动关机时间的方法,在现代社会中电脑已经成为我们生活中不可或缺的一部分,有时候我们会因为一些特殊的需求,希望电脑能够在特定的时间自动关机,以节省能源或者避免数据丢失。针对这一需求,本文将向大家介绍一种简单而有效的方法,教大家如何设定电脑自动关机的时间。通过这种方法,我们可以轻松地在电脑中设定定时关机的功能,让电脑在我们预设的时间自动关机,从而更好地管理电脑的使用时间。接下来让我们一起来了解具体的操作步骤吧!

方法一:
1、在电脑开始菜单中搜索“运行”,打开“运行栏”。
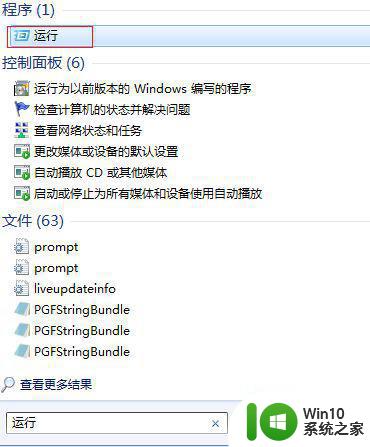
2、在运行栏中输入指令,比如我想让一小时后关机,我就输入“shutdown -s -t “shutdown -s -t 3600”,3600是距离关机的秒数,一小时是3600秒,如果你想设置两小时后关机,把3600改成7200即可。
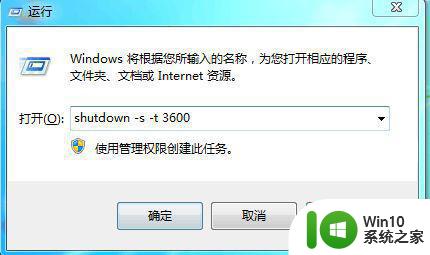
3、然后在托盘处就会提醒:这台电脑将于60分钟内关闭,关闭的时间也显示的很清楚。

4、但如果途中你不想使电脑自动关闭了,依然可以设置回来不自动关闭。在运行处输入“shutdown -a”的指令,鼠标点击确定。
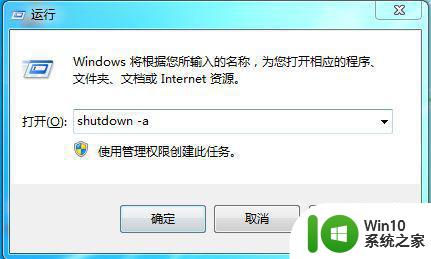
5、此时托盘处又会提醒:“注销被取消”。但是根据我的实验,在临关机前十分钟依然出现“您的电脑会于10分钟后关机”此时就再次输入一次取消的指令。就不用担心电脑会关机了。
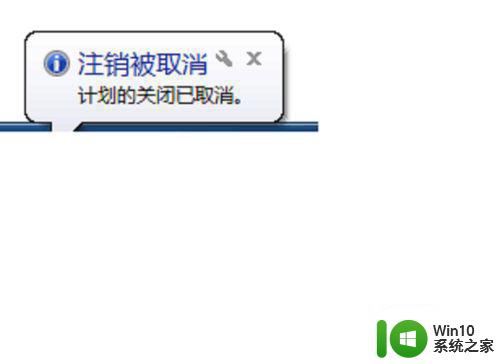
6、如果你想设置固定的时间点关机,比如晚上22点30分,就在“运行栏中”输入at 14:26 shutdown -s即可,电脑就会在晚上十点三十分关机。其他时间点你也可以任意设置。
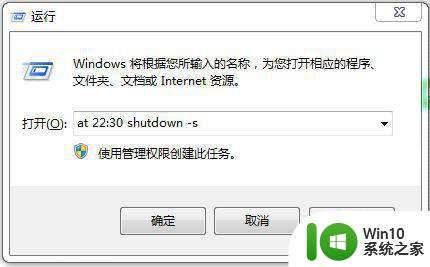
自动关机方法二:
1、如果我们要制定每天关机任务,不想如方法一那样每天设置。就用此方法:
单击“计算机右键”,点击“管理”,进入计算机管理页面。点开“系统工具”。
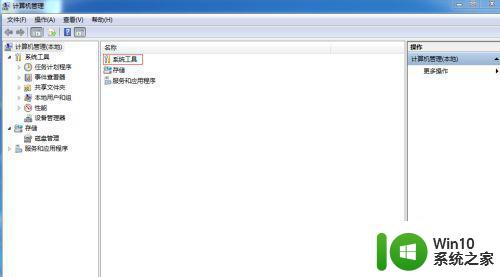
2、进入页面后,鼠标左键点击“系统工具”栏下的“任务计划程序”这几个字。
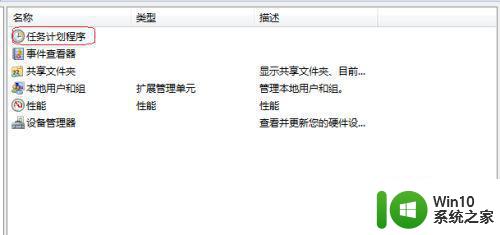
3、点击右侧“创建基本任务”,然后在名称和描述的地方输入你自己的语言描述内容。点击“下一步”。
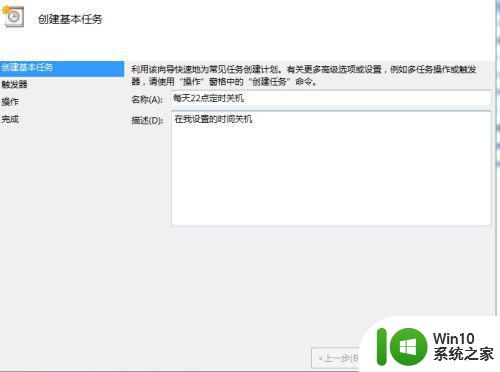
4、到了任务触发器,你可以设置“每天”、“每周”、“每月”等时间段,按照你自己的需要设置,点击“下一步”。
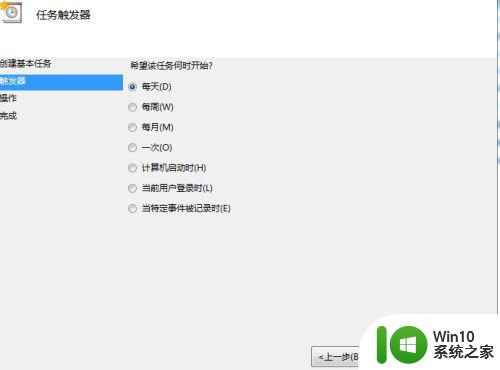
5、选择“启动程序”,点击“下一步”。
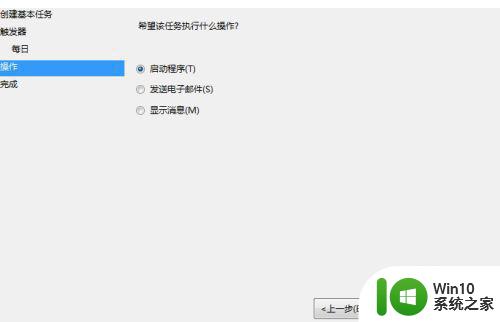
6、在弹出的“程序或脚本”处输入C:Windowssystem32shutdown.exe 然后点击下一步,再点击“完成”,这个任务计划以后就会实施了。
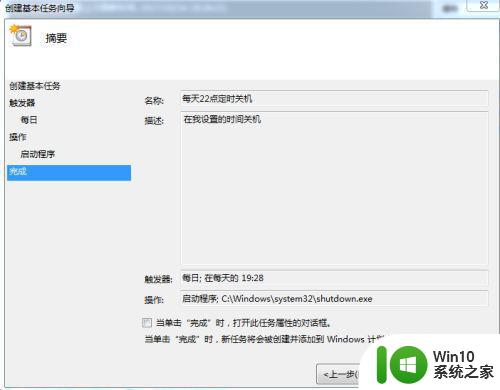
以上是设定电脑自动关机时间的完整教程,如果有任何疑问,请根据小编的方法操作,希望这篇文章能帮到你。
教你设定电脑自动关机时间的方法 电脑自动关机设置教程相关教程
- 怎么设置电脑定时关机 电脑定时自动关机教程
- 电脑定时关机设置教程 如何在电脑上设置定时关机功能
- 电脑设置定时开机的教程 电脑如何设置定时关机
- 电脑设置定时关机的图文教程 电脑如何定时关机
- 计划任务电脑设置自动关机方法教程 如何在计划任务中设置电脑自动关机
- 电脑设置自动开关机怎么设置 自动开关机设置方法
- win8系统设置自动关机的方法 win8电脑如何设置自动关机
- 如何在电脑上设置定时自动关机 怎样让电脑定时自动关机
- win8设置自动关机时间 win8如何设置定时关机
- 笔记本win8系统设置电池低电量时自动关机的技巧 笔记本win8系统设置电池低电量时自动关机的方法
- win8.1关闭定时关机的方法 win8.1如何取消自动关机设置
- 电脑时间无法自动校准 电脑时间自动校准设置方法
- 电脑复制U盘文件就重启怎么解决 电脑复制U盘文件时突然重启怎么办
- 华硕P8H61-MX R2.0主板通过bios设置u盘启动的步骤 华硕P8H61-MX R2.0主板如何设置u盘启动
- 没有读卡器时内存卡如何插在电脑上 电脑内存卡无读卡器怎样连接
- win8系统中清除磁贴缓存的最佳方法 如何清除win8系统中磁贴缓存
电脑教程推荐
- 1 华硕P8H61-MX R2.0主板通过bios设置u盘启动的步骤 华硕P8H61-MX R2.0主板如何设置u盘启动
- 2 没有读卡器时内存卡如何插在电脑上 电脑内存卡无读卡器怎样连接
- 3 电脑的小键盘数字怎么开启 电脑小键盘数字键无法打开
- 4 技嘉GA-MA78GM-US2H主板进入bios设置u盘启动的步骤 技嘉GA-MA78GM-US2H主板如何设置U盘启动
- 5 在U盘资料恢复过程中应该注意什么? U盘数据恢复注意事项
- 6 电脑的分辨率突然变大设置不了修复方法 电脑屏幕分辨率突然变大怎么办
- 7 windows8笔记本怎么开启wifi热点?win8笔记本开启wifi热点的方法 Windows8笔记本如何设置WiFi热点
- 8 浅析u盘出现写保护的解决方法 U盘写保护解除方法
- 9 设置VMware虚拟机系统识别U盘的方法 如何在VMware虚拟机中设置系统识别U盘的方法
- 10 电脑里的资料考到优盘里的过程电脑里会有记录吗 电脑文件复制到优盘会留下记录吗
win10系统推荐
- 1 深度技术ghost win10 32位稳定专业版v2023.05
- 2 系统之家windows10 64位专业免激活版v2023.05
- 3 中关村ghost win10 32位游戏装机版v2023.05
- 4 华硕笔记本专用win10 64位经典专业版
- 5 深度技术ghost win10 64位专业破解版v2023.05
- 6 联想笔记本专用Win10专业版64位系统镜像下载
- 7 联想笔记本专用win10 64位流畅专业版镜像
- 8 萝卜家园Windows10 64位专业完整版
- 9 中关村ghost win10 64位克隆专业版下载v2023.04
- 10 华为笔记本专用win10 64位系统绿色版