在电脑上怎么制作表格 教程 电脑上如何制作简单的表格教程
更新时间:2023-12-29 13:05:40作者:xiaoliu
在现代社会中电脑已经成为我们生活中不可或缺的工具之一,而表格作为一种常用的信息整理和展示方式,也在各行各业中得到广泛应用。在电脑上如何制作表格呢?本文将为大家介绍一种简单的表格制作方法,帮助大家快速、高效地完成表格的制作与编辑。无论您是初学者还是有一定电脑基础的人士,都能通过本教程轻松上手。接下来让我们一起来探索电脑上制作表格的奥秘吧!
步骤如下:
1.第一步:单击鼠标右键,选择“新建”中的“新建 Microsoft Office Excel 工作表”。
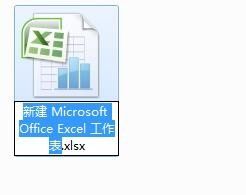
2.第二步:双击新建的Excel表,打开。
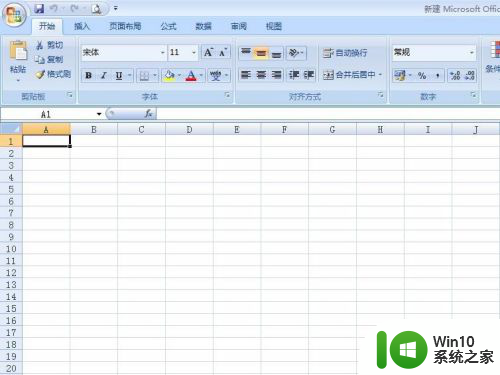
3.第三步:选中要新建表格的区域。
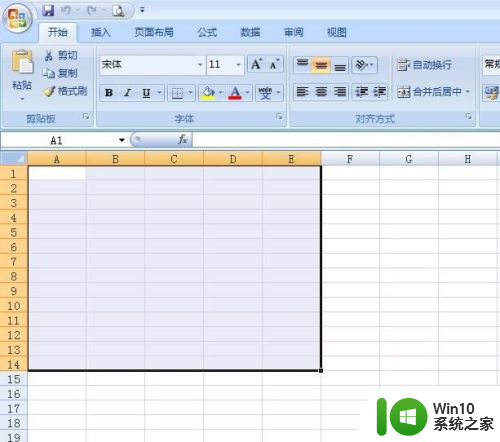
4.第四步:单击鼠标右键,选择“设置单元格格式”。
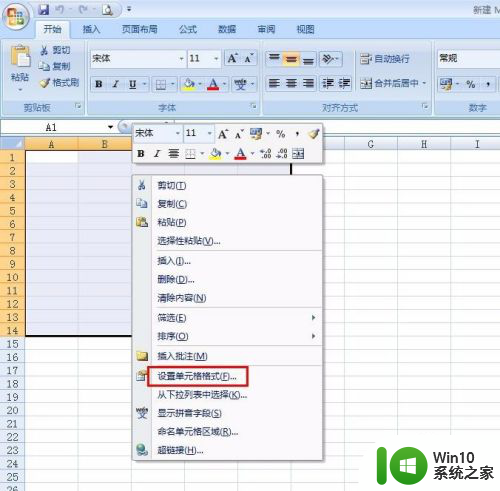
5.第五步:在弹出的对话框中选择“边框”这个标签页。
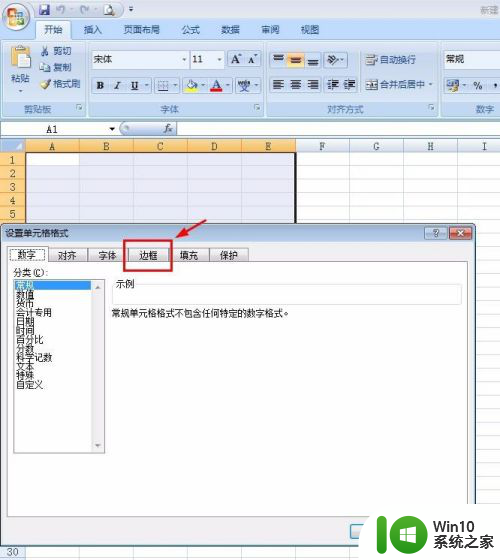
6.第六步:选择红色线框中的这两项,就会把表格的内部和外部都设置上线。
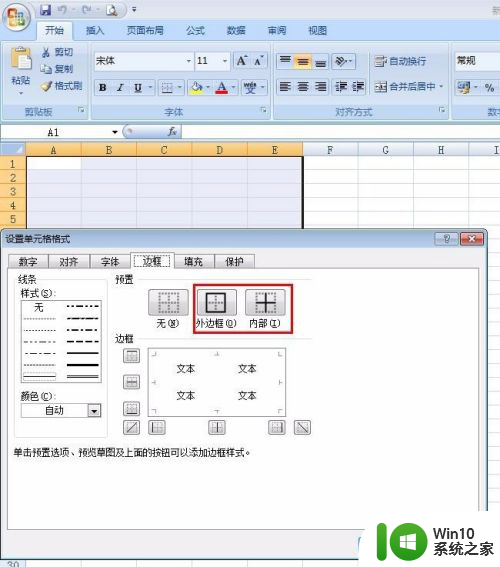
7.第七项:对话框左侧还可以设置线条的粗细和颜色,可以根据自己的需要选择。
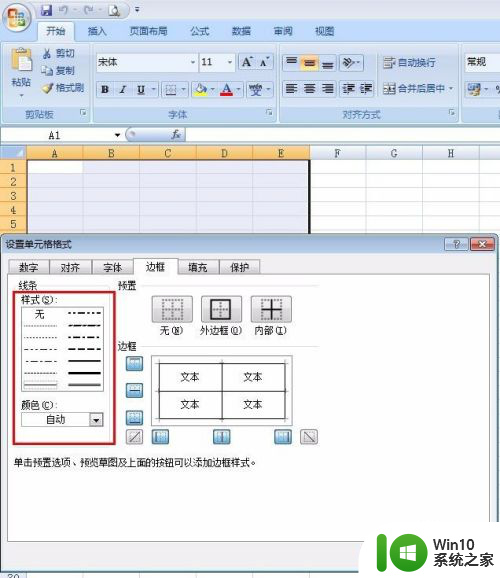
8.第八步:设置完成表格的边框,单击“确定”按钮。
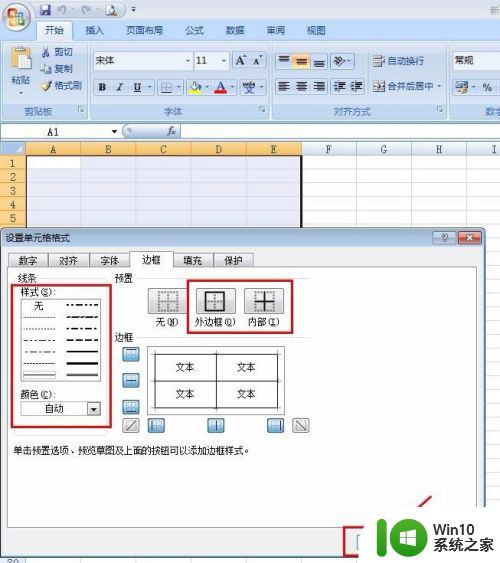
9.第九步:这样我们就得到了一个最简单的表格。
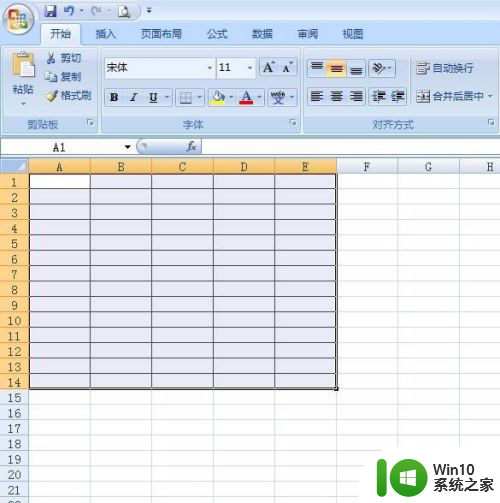
以上就是在电脑上制作表格的全部内容,有需要的用户可以按照小编的步骤进行操作,希望对大家有所帮助。
在电脑上怎么制作表格 教程 电脑上如何制作简单的表格教程相关教程
- 电脑上怎样制作表格 电脑上制作简单的表格教程
- 怎么制表格在电脑上 步骤 电脑上如何制作简单的表格
- 电脑怎么操作表格 电脑上制作表格的简便方法有哪些
- 电脑制作表格用什么软件 怎么在电脑上制作表格
- 如何用excel制作表格 Excel表格制作教程
- wps制作的表格成为模板 wps表格模板制作教程
- 微信表情如何制作表情包 微信表情包制作教程
- wps如何把一张纸上的表格复制在另一张纸上 wps表格如何复制一张纸上的表格到另一张纸上
- wps拼音表格怎样制作 wps拼音表格制作指南
- wps两个斜表头制作 wps两个斜表头制作教程
- 苹果电脑如何制作ppt文件 苹果电脑ppt课件制作教程
- wps怎样制作田字格 wps田字格制作教程
- wps多个工作表怎么排序 wps多个工作表如何按照自定义排序规则排序
- 电脑卡住了按什么键都不管用包括关机如何解决 电脑卡住按什么键都不管用怎么办
- explorer.exe引起开机黑屏的解决方法 explorer.exe黑屏解决方法
- 与英雄联盟服务器之间的通讯出现问题了如何解决 英雄联盟服务器通讯故障解决方法
电脑教程推荐
- 1 wps多个工作表怎么排序 wps多个工作表如何按照自定义排序规则排序
- 2 explorer.exe引起开机黑屏的解决方法 explorer.exe黑屏解决方法
- 3 与英雄联盟服务器之间的通讯出现问题了如何解决 英雄联盟服务器通讯故障解决方法
- 4 浅析U盘文件打不开的解决方法 U盘文件损坏怎么办
- 5 xp下boot.ini文件的作用介绍 xp下boot.ini文件如何配置
- 6 微星笔记本怎么实现u盘启动 微星笔记本如何设置u盘启动
- 7 wps表头隐藏后取消隐藏不出来 wps表头隐藏后无法取消隐藏
- 8 U教授教你如何备份系统 如何备份系统教程
- 9 宏碁E5-572笔记本bios设置U盘启动的方法 宏碁E5-572笔记本如何设置BIOS启动项
- 10 防止U盘中毒的几种方法 如何防止U盘中毒的有效方法
win10系统推荐