教你查看win10系统CPU运行情况 win10电脑CPU运行情况怎么查看
更新时间:2023-04-12 13:06:45作者:xiaoliu
电脑CPU是重要的组成部分,CPU运行情况直接影响系统速度快慢。有时遇上win10电脑上网总是很卡顿,检查电脑配置都正常,这时我们可以查看一下cpu情况。那么教你查看win10系统CPU运行情况?下面和大家介绍具体查看方法。

1、在电脑桌面任务栏空白处,鼠标右键空白处。
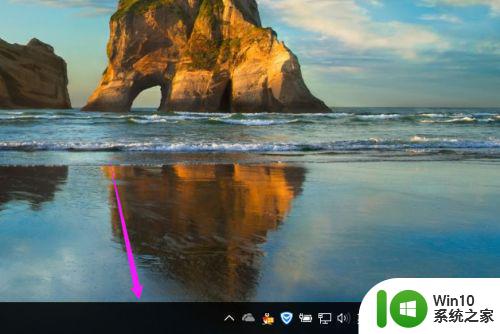
2、在弹出的列表中选择“任务管理器”。
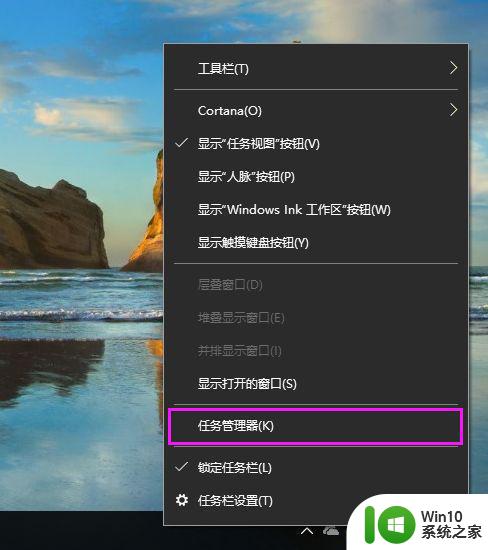
3、进入任务管理器,你就看到CPU运行情况了。
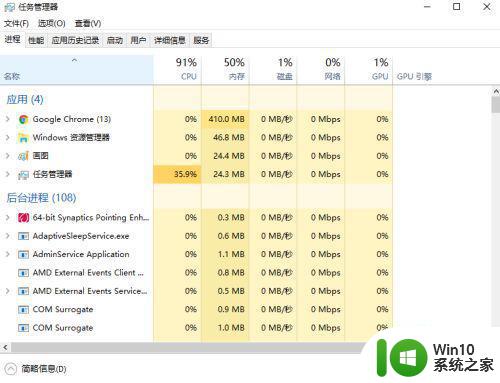
4、从进程来看,可能是打开后台进程太多,导致占用CPU太大,将如图所示打开的软件关闭,如果不经常用,可以卸载掉。
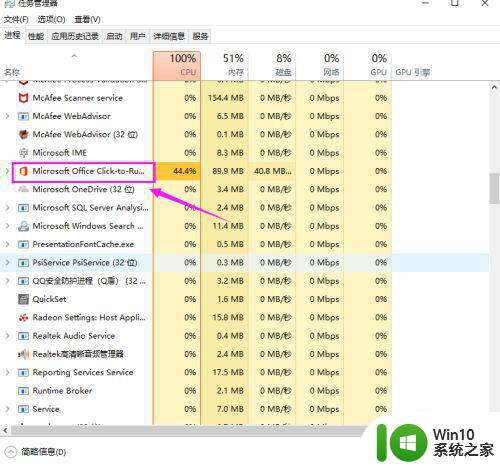
5、另外,你也可以点击性能,查看CPU的个性指标,如图所示。
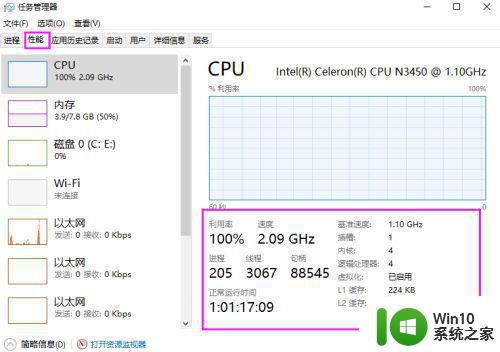
参考上述步骤能查看CPU更多的、更加具体的运行状况信息,掌握此方法对日常操作win10电脑有所帮助。
教你查看win10系统CPU运行情况 win10电脑CPU运行情况怎么查看相关教程
- win10怎么查看内存占用情况 win10查看内存占用情况步骤
- win10查看流量使用情况的方法 win10在哪里查看流量使用情况
- win10电脑查看运行的方法 Win10系统如何查看正在运行的程序
- win10使用Ping查看网络情况的方法 win10如何使用ping命令查看网络连接情况
- win10怎么查看程序运行时间 win10查看程序运行时间的方法
- win10如何查看网络使用情况及流量消耗 怎样在win10系统下查看每日的上网流量监控记录
- win10笔记本如何查看电池健康报告 如何查看win10电脑电池使用情况报告
- win10系统从哪里找自己外置内存 win10系统怎么查看电脑内存使用情况
- 怎么查看win10电脑运行内存 window10电脑内存怎么看
- win10任务管理器怎么查看内存使用 如何在Win10任务管理器中查看内存使用情况
- win10查看后台程序的方法 win10怎么查看后台运行的程序
- win10怎么查看CPU温度 win10如何查看CPU温度
- win10怎样取消登录界面 彻底删除win10登录界面
- 用win10自带浏览器看b站有问题怎么解决 win10自带浏览器无法播放b站视频怎么办
- w10系统硬盘压缩只能一半怎么解决 w10系统硬盘压缩失败怎么办
- win10 网络属性 win10如何修改网络属性设置
win10系统教程推荐
- 1 w10系统硬盘压缩只能一半怎么解决 w10系统硬盘压缩失败怎么办
- 2 win10 网络属性 win10如何修改网络属性设置
- 3 win10电脑同时用耳机和音响怎么设置 win10电脑同时使用耳机和音响的设置方法
- 4 u教授怎么做装win10系统盘 win10系统盘制作教程
- 5 win10应用商店无法联网0x80072F7D解决方法 win10应用商店无法联网0x80072F7D错误解决方法
- 6 win10点窗口没反应 win10开始菜单点击没反应解决方法
- 7 Win10系统怎么保存蓝屏错误DMP文件 Win10系统如何找到并保存蓝屏错误DMP文件
- 8 win10删除公用账户 win10系统怎么删除一个账户
- 9 win10系统怎么通过命令实现定时关机 win10系统如何使用命令设置定时关机
- 10 win10无法修改程序默认打开程序怎么解决 Win10默认打开程序无法更改怎么办
win10系统推荐