win10制作系统镜像的方法 win10怎么制作镜像系统
更新时间:2023-04-06 15:16:01作者:zheng
安装新的win10系统又两种方法,u盘和光盘,而这两种都是镜像系统,那么要如何创建镜像系统呢?今天小编教大家win10制作系统镜像的方法,操作很简单,大家跟着我的方法来操作吧。
解决方法:
1.我们打开电脑,接着我们点击win+R,调出运行,如图所示。
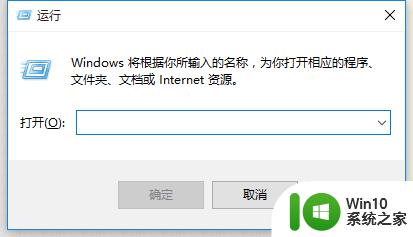
2.调出运行后,我们输入“control”,调出“控制面板”,如图所示。
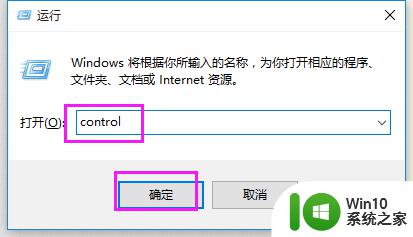
3.在win10控制面板这里,我们接着点击“备份和还原(Windows 7)”,如图所示。
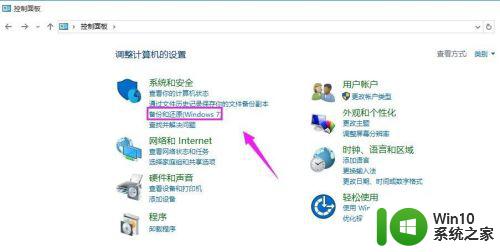
4.我们在备份和还原(Windows 7)这,我们接着点击“创建系统映像”。如图所示。
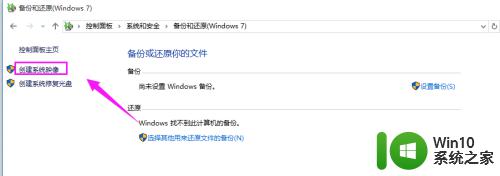
5.进入到了设备查找的过程,如图所示。
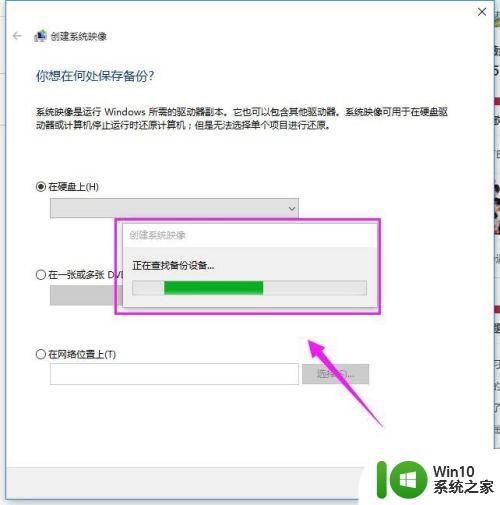
6.系统镜像我们可以储存在我们的电脑其他盘上(C盘以外的),如图所示。
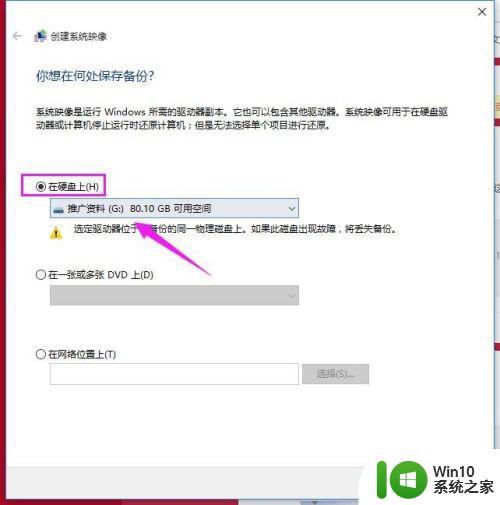
7.当然了,系统镜像我们也可以储存在一张新的光盘上。假如我们的电脑有的光盘的话,如图所示。
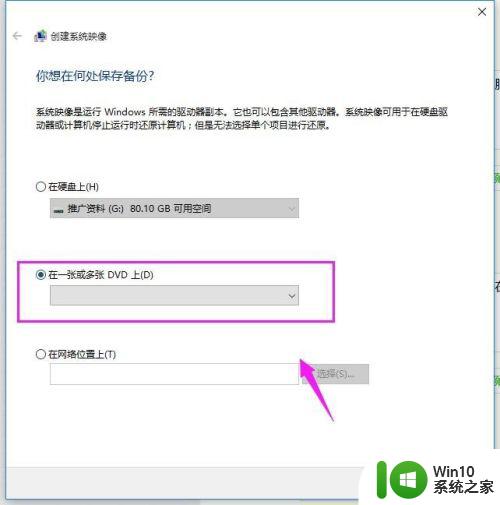
以上就是win10制作系统镜像的方法的全部内容,有出现这种现象的小伙伴不妨根据小编的方法来解决吧,希望能够对大家有所帮助。
win10制作系统镜像的方法 win10怎么制作镜像系统相关教程
- win10系统镜像文件u盘安装盘的制作方法 怎么制作win10镜像文件u盘安装盘
- win10镜像制作U盘时提示0x80070002-0xA001B如何解决 Win10镜像制作U盘失败解决方法
- 下载windows10系统镜像文件的方法 怎么下载win10镜像文件
- win10系统iso镜像下载推荐 win10镜像iso文件下载地址
- win10官方镜像下载地址大全 win10官方镜像下载速度慢怎么办
- win10正式版微软官方原版iso系统镜像下载地址 win10正式版微软官方原版iso系统镜像下载地址2021
- win10下载win10镜像的方法 win10怎么下载windows10镜像文件
- windows10 iso镜像系统哪里下载稳定 windows10 iso镜像下载推荐
- win10官方原版镜像系统哪里下载比较好 win10官方原版iso镜像下载地址
- win10制作系统恢复驱动器的方法 win10怎么制作系统恢复工具
- win10制作系统启动盘的方法 win10怎么制作系统启动盘
- win10官方iso镜像下载的方法 win10原版iso镜像下载教程
- win10怎么让盘里不再显示recycle.bin文件 如何在Windows 10中禁用recycle.bin文件显示
- win10连接蓝牙耳机声音太卡如何处理 Win10连接蓝牙耳机声音卡顿怎么解决
- win10电脑玩lol别人听不见我说话处理方法 Win10电脑玩lol游戏中麦克风无法正常使用的解决方法
- win10电脑扩展卷是灰色不让选如何解决 Win10电脑扩展卷灰色无法选中问题解决方法
win10系统教程推荐
- 1 win10时间后显示星期 win10电脑时间栏怎么显示星期几
- 2 win10edge浏览器主页修改不过来的解决方法 win10 edge浏览器主页修改失败怎么办
- 3 win10局域网连接打印机无法打印 Win10正式版无法访问局域网电脑共享打印机
- 4 win10系统右侧滑动菜单 Win10通知区域图标显示与隐藏调整
- 5 苹果笔记本w10系统触摸板点击怎么设置 苹果笔记本w10系统触摸板点击设置教程
- 6 window10默认游览器自动换为edge怎么设置 如何设置Windows 10默认浏览器为Chrome或Firefox
- 7 w10系统硬盘压缩只能一半怎么解决 w10系统硬盘压缩失败怎么办
- 8 win10 网络属性 win10如何修改网络属性设置
- 9 win10电脑同时用耳机和音响怎么设置 win10电脑同时使用耳机和音响的设置方法
- 10 u教授怎么做装win10系统盘 win10系统盘制作教程
win10系统推荐