win11怎么调整休眠时间 win11休眠后如何唤醒计算机
更新时间:2023-05-30 13:06:18作者:yang
win11怎么调整休眠时间,Win11 是目前最新发布的操作系统版本,为了更好地保护计算机硬件和数据,系统也提供了休眠功能,可以让计算机在短时间内关闭屏幕和硬件设备,以达到省电和节能的效果,同时也有很多用户希望能够自定义休眠时间,并掌握唤醒计算机的方法。那么如何在 Win11 中调整休眠时间呢?休眠后如何唤醒计算机呢?下面我们来详细了解一下。
win11休眠模式怎么进入:
1、如果是笔记本电脑,那么按下“电源键”或直接盒上盖子就能进入休眠模式。
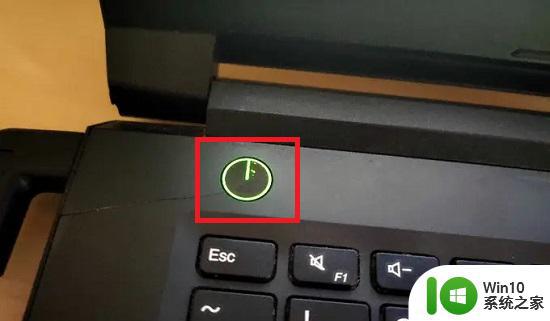
2、如果是台式机,那么打开“控制面板”。也可以直接搜索“电源选项”。
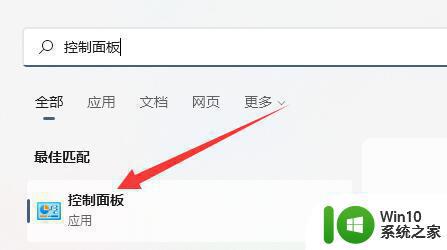
3、接着打开其中的“电源选项”。
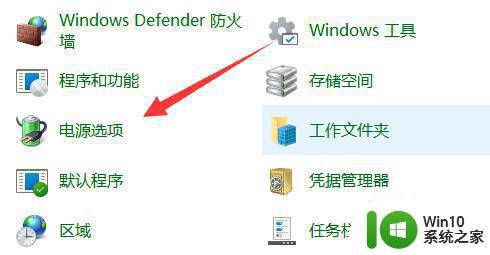
4、随后点开左上角的“选择电源按钮的功能”。
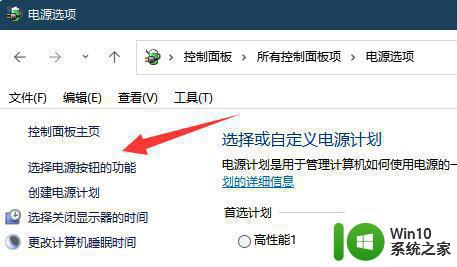
5、再点击顶部“更改当前不可用的设置”。
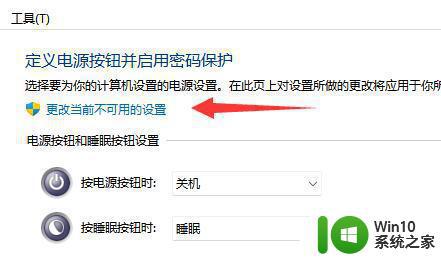
6、点开后开启“休眠”并保存修改。
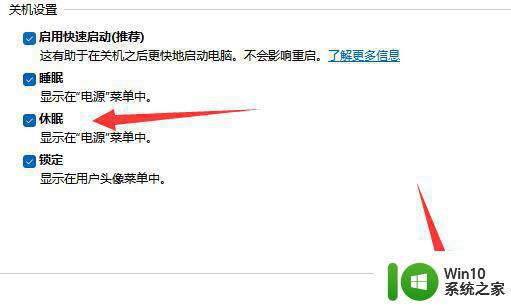
7、最后点开开始菜单中的电源,点击“休眠”就能进入待机模式了。
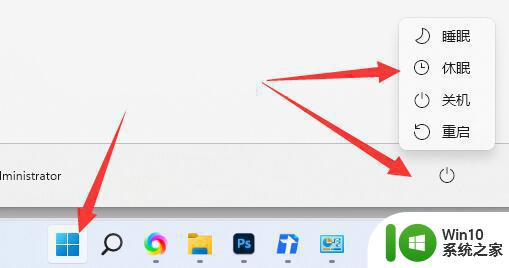
以上就是关于如何调整win11的休眠时间以及在计算机休眠后如何唤醒它的全部内容,如果您遇到相同的问题,可以按照本文的方法来解决。
win11怎么调整休眠时间 win11休眠后如何唤醒计算机相关教程
- win11休眠后无法唤醒黑屏怎么办 升级win11后休眠无法唤醒蓝屏怎么解决
- Win11进入休眠后无法唤醒的处理方法 Win11进入休眠后无法唤醒的原因
- 戴尔win11休眠后无法唤醒 Win11休眠后无法唤醒的故障处理方法
- win11休眠的时候断网怎么回事 Win11电脑休眠唤醒后总是自动断网怎么解决
- win11进入休眠状态不能唤醒 Windows11睡眠无法唤醒怎么办解决方法
- win11怎么调息屏时间 win11设置休眠方法
- win11如何把自动休眠取消 win11自动休眠取消设置方法
- win11怎么关闭休眠功能 win11如何关闭休眠功能
- win11关闭电脑休眠设置方法 win11如何关闭休眠模式
- win11怎么设置关闭休眠状态 win11休眠模式关闭设置方法
- win11电脑不能休眠的处理方法 win11电脑不能休眠怎么回事
- win11笔记本盒盖不休眠 Win11笔记本合盖不休眠怎么设置
- win11怎么去掉文件夹右边预览 Win11文件夹右侧预览关闭方法
- win11该电脑必须支持安全启动怎么解决 win11电脑安全启动支持解决方案
- win11设置盒盖睡眠 win11合盖后不休眠
- win11关闭是否 win11应用弹出是否允许更改关闭方法解决办法
win11系统教程推荐
- 1 win11怎么去掉文件夹右边预览 Win11文件夹右侧预览关闭方法
- 2 win11设置盒盖睡眠 win11合盖后不休眠
- 3 永久win11关闭自动更新软件 Windows11自动更新怎么关闭
- 4 win11锁屏天气不显示 Win11锁屏界面如何显示天气信息
- 5 win11关机鼠标灯还亮?怎么设置 win11电脑关机后鼠标灯还亮怎么办
- 6 win11右键菜单去掉显示更多 win11右键菜单如何取消显示更多选项
- 7 win11重新开启vbs功能 Win11 vbs功能如何重新启用
- 8 win11没网络怎么回事 Win11无法连接网络解决方法
- 9 怎么关闭win11每次开机提示让我完成电脑的设置 win11如何关闭电脑快速启动
- 10 win11图标旁带个箱子 Win11系统沙盒的设置步骤