Win10系统字体如何调整 如何在Win10中更换系统字体
更新时间:2023-08-09 13:06:49作者:xiaoliu
Win10系统字体如何调整,Win10系统作为当前最新的操作系统,提供了丰富的个性化设置选项,其中包括了字体调整功能,字体作为我们日常使用电脑时最常接触的元素之一,对于用户来说具有重要的视觉影响力。了解如何调整Win10系统字体以及如何更换系统字体变得尤为关键。通过调整字体,我们可以根据个人喜好,选择适合自己的字体风格,从而提升整体的用户体验。接下来我们将详细介绍Win10系统中如何调整字体设置以及更换系统字体的方法,帮助大家打造独一无二的电脑界面。
详细方法如下:
方法一:
1、首先在桌面上右击“此电脑”选择“属性”。
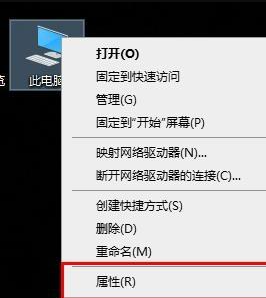
2、然后我们点击左侧“高级系统设置”。
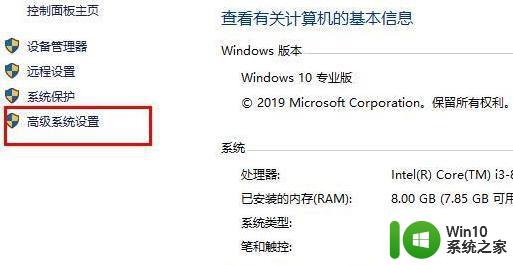
3、接着来到这个界面选择“高级”点击“设置”。
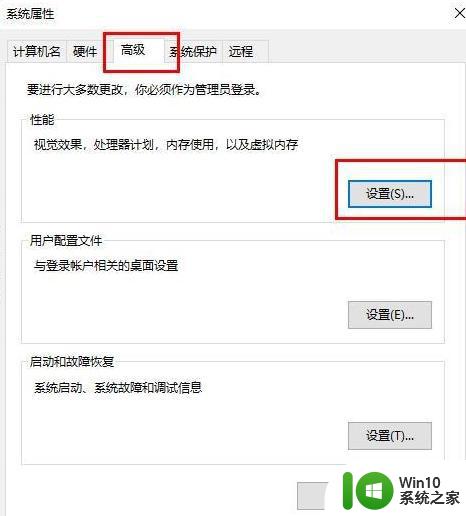
4、选择“自定义”勾选“平滑屏幕字体边缘”。
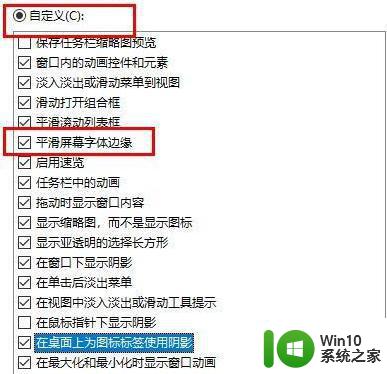
方法二:
1、点击左下角开始,选择“windows系统”打开“控制面板”。
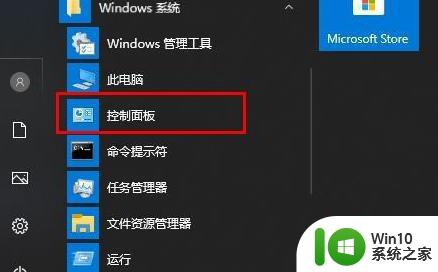
2、在控制面板中点击“字体”。
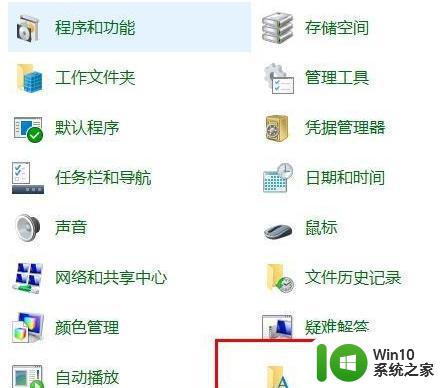
3、点击左侧“调整ClearType文本”即可。
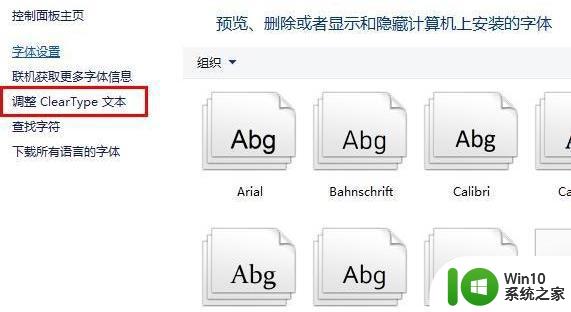
以上是Win10系统字体如何调整的全部内容,如果你遇到这种情况,可以根据小编的操作进行解决,非常简单、快速、一步到位。
Win10系统字体如何调整 如何在Win10中更换系统字体相关教程
- win10怎么调整字体颜色 win10如何更改系统字体颜色
- win10更改系统字体大小的方法 win10系统字体调整太小怎么办
- win10怎么修改系统字体大小 win10如何调整系统字体大小
- 图文教你调整win10系统字体大小 win10系统字体大小调整方法
- win10电脑怎么更改系统字体 Win10电脑如何更改系统字体设置
- win10电脑edge字体模糊如何调整 win10系统edge字体模糊怎么办
- win10系统字体大小怎么改 WIN10电脑系统怎么调整字体大小
- win10系统更改edge字体的方法 win10系统如何修改Edge浏览器字体
- win10系统如何更改桌面图标字体大小 win10如何调整桌面图标字体大小
- win10如何更改系统默认字体为楷体 win10字体设置教程:如何将字体全改为楷体
- w10电脑修改字体大小的方法 w10系统如何调整字体大小
- win10系统变成繁体字如何恢复 Win10系统变成繁体字怎么恢复
- 简单几步解决win10个性化设置打开闪退的问题 win10个性化设置闪退怎么办
- win101909系统无法设置默认保存位置怎么修复 win10系统默认保存位置无法设置怎么办
- win10实况足球2017屏幕上下有黑边 Win10屏幕边缘有黑边怎么处理
- Win10卸载应用商店后怎么恢复 Win10卸载应用商店后如何恢复
win10系统教程推荐
- 1 电脑刚装完win10系统显示屏显示超出工作频率范围怎么办 电脑显示器超出工作频率范围怎么调整
- 2 水星150.win10提示无法设置移动热点怎么办 Win10无法设置移动热点解决方法
- 3 win10管理员权限打开cmd命令窗口怎么操作 Win10管理员权限打开cmd命令窗口步骤详解
- 4 w10播放音乐提示再设置中切换输出设备咋办 w10播放音乐提示再设置中切换输出设备方法
- 5 win10系统启动出现两次开机Logo怎么处理 Win10系统启动出现两次开机Logo怎么解决
- 6 win10下载提示可能会损坏您的设备 win10中edge提示文件可能会损害设备怎么办
- 7 w10realtek高清晰音频管理器打不开的详细解决教程 realtek高清晰音频管理器无法打开怎么办
- 8 微软鼠标连接win10提示输入码无效怎么解决 微软鼠标连接win10提示输入码无效怎么办
- 9 W10系统增加本地帐户的最佳方法 Windows 10系统如何添加本地账户
- 10 win10系统表格在哪里 win10系统鼠标右键新建excel设置方法
win10系统推荐