win11禁用windowsdefender的方法 win11怎么禁用windowsdefender
有些用户想要将win11电脑中的windowsdefender服务禁用,来提高电脑的性能,却不知道该如何关闭,今天小编教大家win11禁用windowsdefender的方法,操作很简单,大家跟着我的方法来操作吧。
方法如下:
1.选择开始和设置,或使用键盘快捷键Windows -I打开设置应用程序。
2.从左侧菜单中选择隐私和安全。在打开的页面上选择Windows安全性。
3.在打开的页面上,从受保护区域列表中选择病毒和威胁防护。

4.在打开的页面上,选择病毒和威胁防护设置下的管理设置。在页面上关闭防篡改保护。
5.使用组策略编辑器禁用Microsoft Defender antivirus。开始,输入gpedit.msc并从列表中选择结果。
6.使用左边的层次结构转到计算机配置管理模板Windows组件Microsoft Defender Antivirus。

7.找到“关闭Microsoft Defender Antivirus”并双击该策略。如果找不到,请单击该列的“设置”标题,按字母顺序对策略列表进行排序。
8.在打开的页面上将策略状态切换到“已启用”。
9.选择应用,然后选择确定保存更改。
10.重启Windows 11。重新启动后应关闭病毒和威胁防护。请注意,您仍会在系统托盘区域看到一个盾形图标。因为盾形图标是Windows安全图标,而不是Microsoft Defender防病毒图标。
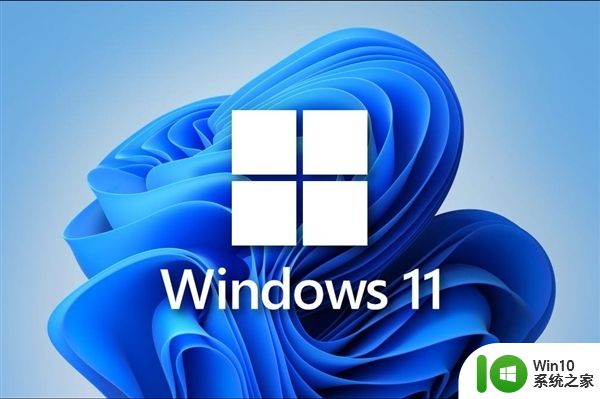
以上就是关于win11禁用windowsdefender的方法的全部内容,有出现相同情况的用户就可以按照小编的方法了来解决了。
win11禁用windowsdefender的方法 win11怎么禁用windowsdefender相关教程
- win11禁用输入法的方法 win11怎么禁用输入法
- win11禁用前面板插孔检测的方法 win11怎么禁用前面板插孔检测
- win11怎么禁用windows快捷键 win11禁用win键的方法
- win11以太网禁用怎么办 win11以太网禁用解决方法
- win11禁用自带键盘的方法 win11笔记本如何禁用自带键盘
- win11需要新应用打开此windowsdefender的解决方法 win11打开安全中心时需要选择应用怎么修复
- win11输入法被禁用了 win11系统输入法显示已禁用怎么解决
- win11禁用wsappx程序的处理方法 Win11wsappx程序如何禁用
- win11系统禁用电源键关机的步骤 Win11如何禁用电源按钮关机
- Win11系统禁用防火墙的详细步骤 Win11系统如何禁用防火墙
- win11系统输入法被禁用的解决方法 win11系统输入法被禁用怎么回事
- win11打开windows defender需要新应用打开此windowsdefender如何解决 Win11打开Windows Defender需要新应用打开此Windows Defender怎么办
- win11壁纸文件在哪里 win11壁纸保存位置详细说明
- win11 ipv4和ipv6都显示无网络访问权限 IPv6有网但IPv4无网络访问权限怎么办
- win11网卡地址怎么看 Win11如何查看网卡的硬件mac地址
- win11电脑怎么设置闹钟 Windows11闹钟如何使用
win11系统教程推荐
- 1 win11壁纸文件在哪里 win11壁纸保存位置详细说明
- 2 win11 ipv4和ipv6都显示无网络访问权限 IPv6有网但IPv4无网络访问权限怎么办
- 3 win11运行bat文件一闪而过怎么办 win11打开bat文件一闪而过怎样处理
- 4 win11怎么发送到桌面 win11文件如何发送到桌面
- 5 win11下面的任务栏图标没了 Win11任务栏图标消失不见了怎么办
- 6 win11家庭找不到gpedit.msc Win11无法打开gpedit.msc怎么办
- 7 win11重置网络命令 Win11如何使用命令重置网络适配器
- 8 win11怎么设置右键菜单内容的首选项 Win11右键菜单内容自定义设置教程
- 9 华擎主板升级win11 华擎AMD主板如何开启TPM功能
- 10 win11家庭版22h2连接21h2共享打印机失败 Win11 22H2版本共享打印问题怎么解决