win11电脑左下角如何显示星期 Win11任务栏星期几显示设置
更新时间:2024-03-29 13:08:28作者:jiang
Win11是微软最新推出的操作系统,任务栏上的显示设置也有了一些新的变化,在Win11电脑中,左下角的任务栏可以显示当前是星期几,让用户更方便地了解当天的日期信息。用户可以根据自己的喜好和需求,进行相应的设置,使任务栏上显示的星期几更加符合个人习惯。这一小小的改变,却能为用户的日常使用带来更多的便利和舒适。
操作方法:
1.首先我们进入系统,点击开始菜单,然后选择设置;
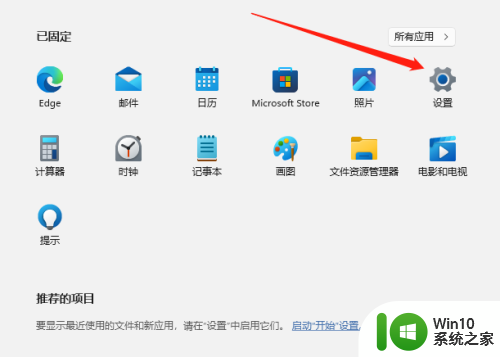
2.进入设置后,点击时间和语言,如下图所示;
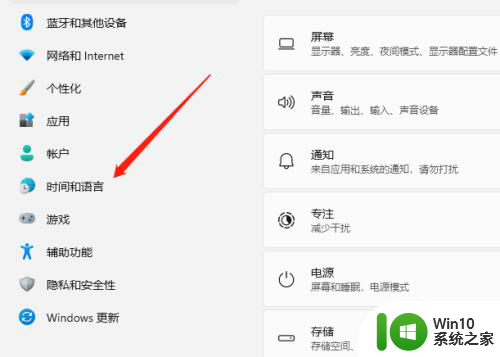
3.进入时间和语言后,点击语言和区域,如下图所示;
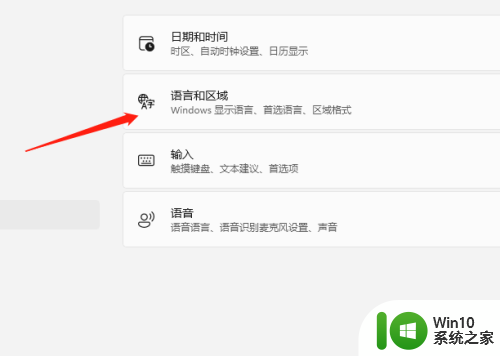
4.进入语言和区域选项后,拖到下方找到管理语言设置点击进入;
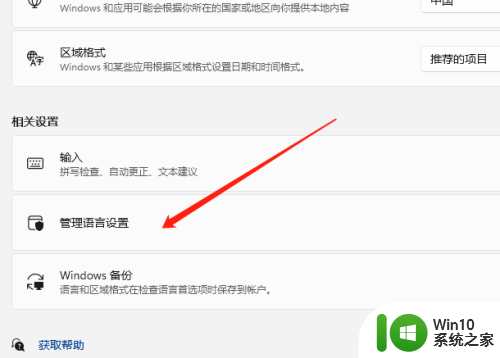
5.进入管理语言设置后,先点击格式,然后将短日期修改格式为yyyy.M.d.dddd(这里的yyyy是年的意思,M是月的意思。d是日的意思,dddd就是星期)
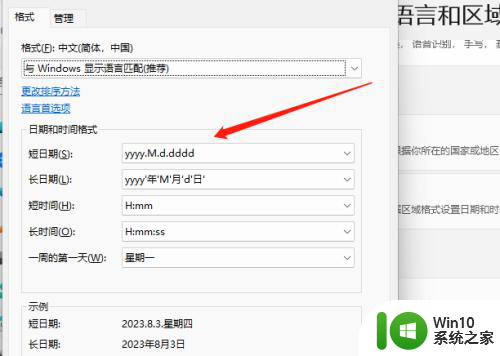
6.最后确定后就可以看到任务栏显示星期了。
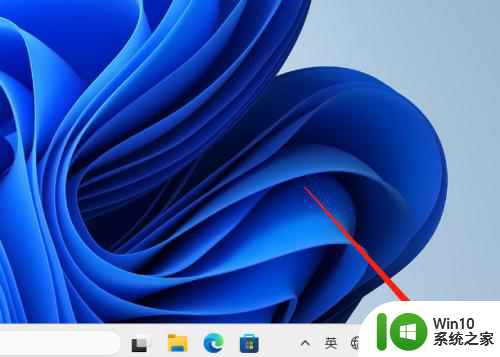
以上是关于在Win11电脑左下角显示星期的全部内容,如果你遇到了这种情况,可以尝试按照以上方法解决,希望这对大家有所帮助。
win11电脑左下角如何显示星期 Win11任务栏星期几显示设置相关教程
- win11任务栏怎么显示星期 win11任务栏星期显示设置教程
- win11电脑日期怎么显示星期几 Win11右下角星期显示方法
- win11电脑右下角星期几怎么设置 win11计算机上的星期几怎样调
- win11任务栏图标靠左如何设置 win11任务栏怎么靠左显示
- win11任务栏靠左显示两种设置方法 如何让win11任务栏靠左显示
- win11任务栏显示全部图标的方法 win11右下角任务栏图标怎么全部显示
- win11系统任务栏不显示如何处理 win11不显示任务栏怎么办
- win11任务栏设置为靠左的方法 win11如何设置任务栏靠左
- win11怎么不显示任务栏 Win11任务栏不显示图标怎么解决
- Win11将开始菜单调整到左下角显示的方法 Win11如何将开始菜单调整到左下角显示
- win11下方任务栏不显示 Win11底部任务栏不见了该怎么办
- win11显示全部图标 Win11任务栏显示全部图标设置方法
- win11 802.1x连接无线 win11电脑wifi连接方法
- 电脑win11显示explorer.exe没有注册类 explorer.exe没有注册类别怎么办
- thinkpad电脑win11关机没反应 Win11点击关机没有反应的解决方案
- 关闭win11硬盘加密 取消Win11硬盘加密的步骤
win11系统教程推荐
- 1 win11瘦身软件 Windows 11 Manager(win11优化软件) v1.4.0 最新版本更新
- 2 网银不兼容win11edge解决视频 Win11 Edge浏览器不支持网银的解决方法
- 3 win11家庭版有广告吗? Windows11如何关闭小组件广告
- 4 win11 弹窗确认 如何取消Win11每次打开软件的提示确认
- 5 win11笔记本电脑蓝牙图标不见了怎么办 Win11蓝牙图标不见了怎么恢复
- 6 win11将安全信息应用到以下对象时发生错误 拒绝访问怎么解决 Win11安全信息应用错误拒绝访问解决方法
- 7 win11启动删除 Win11删除休眠文件hiberfil.sys的步骤
- 8 win11文件怎么按大小排序 Windows11资源管理器如何设置按大小排序
- 9 win11调麦克风音量 win11怎么设置麦克风的声音大小
- 10 win11如何共享win7共享打印机 win11连接win7共享打印机的步骤