win11电脑日期怎么显示星期几 Win11右下角星期显示方法
更新时间:2024-02-29 16:03:25作者:jiang
Win11电脑日期怎么显示星期几?这是许多Win11系统用户关心的一个问题,在Win11系统中,右下角的任务栏显示了日期和时间,但并没有显示星期几。我们可以通过一些简单的方法来解决这个问题。一种方法是通过更改系统设置来实现。我们可以进入设置菜单,找到时间和语言选项,然后点击日期和时间进行设置。在日期和时间设置界面中,我们可以选择在日期旁边显示星期几。另一种方法是通过安装第三方软件来实现。有许多免费的软件可以在Win11系统上添加星期显示功能,我们可以根据自己的喜好选择合适的软件进行安装。无论是通过系统设置还是第三方软件,我们都可以轻松地让Win11电脑的日期显示中加入星期几的信息,方便我们日常使用。
具体步骤:
1.点击键盘上Win+R键打开运行,输入control 命令点击确定进入。
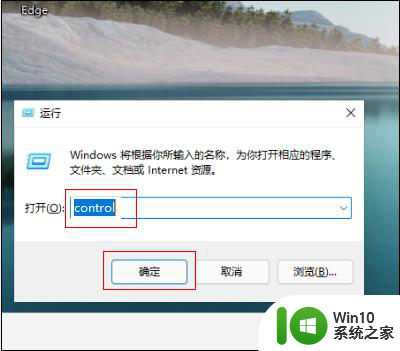
2.进入控制面板主界面,点击更改日期、时间或数字格式进入。
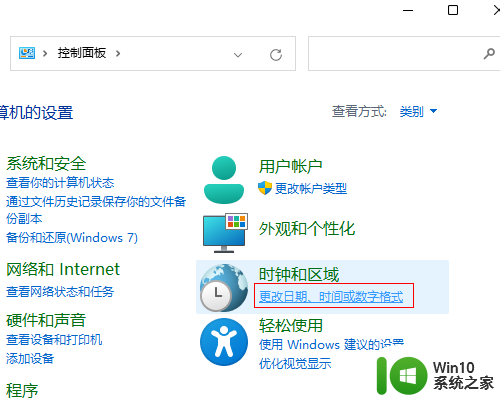
3.在弹出的区域对话框,点击其他设置进入。
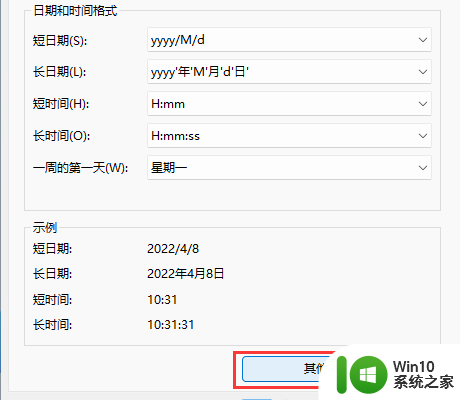
4.点击日期进行页面切换,点击短日期按钮选择yyyy/MM/d dddd选项点击确定即可。
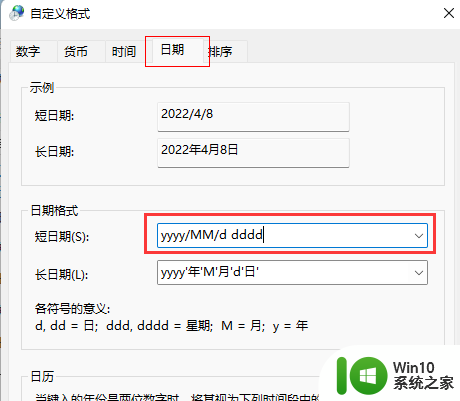
以上就是win11电脑日期怎么显示星期几的全部内容,如果还有不清楚的用户,可以参考一下小编的步骤进行操作,希望能对大家有所帮助。
win11电脑日期怎么显示星期几 Win11右下角星期显示方法相关教程
- win11电脑左下角如何显示星期 Win11任务栏星期几显示设置
- win11任务栏怎么显示星期 win11任务栏星期显示设置教程
- win11电脑右下角星期几怎么设置 win11计算机上的星期几怎样调
- win11右下角时间消失后如何恢复 win11右下角时间不显示的解决方法
- win11如何调整日期格式 win11日期栏格式怎么改
- win11右下角天气如何关闭 如何在Win11中关闭右下角的天气显示
- win11右下角小图标全部显示设置方法 in11右下角小图标怎么全部显示
- windows11右下角图标全部显示的步骤 Win11右下角图标如何全部显示出来的方法
- win11右下角三角标如何调出来 win11右下角的图标怎么显示出来
- win11许可证即将过期彻底解决方法 win11许可证过期怎么激活
- win11任务栏显示全部图标的方法 win11右下角任务栏图标怎么全部显示
- win11日期打不开怎么解决 win11日历打不开怎么办
- win11怎么发送到桌面 win11文件如何发送到桌面
- win11任务栏怎么移动 Win11任务栏如何调整位置
- win11下面的任务栏图标没了 Win11任务栏图标消失不见了怎么办
- win11有个半透明窗口挡着桌面 Windows11桌面透明效果
win11系统教程推荐
- 1 win11怎么发送到桌面 win11文件如何发送到桌面
- 2 win11下面的任务栏图标没了 Win11任务栏图标消失不见了怎么办
- 3 win11家庭找不到gpedit.msc Win11无法打开gpedit.msc怎么办
- 4 win11重置网络命令 Win11如何使用命令重置网络适配器
- 5 win11怎么设置右键菜单内容的首选项 Win11右键菜单内容自定义设置教程
- 6 华擎主板升级win11 华擎AMD主板如何开启TPM功能
- 7 win11家庭版22h2连接21h2共享打印机失败 Win11 22H2版本共享打印问题怎么解决
- 8 win10有没有密钥有什么区别 Win11产品密钥和Win10产品密钥有什么不同
- 9 win11电脑的任务栏怎么隐藏 怎么在Win11中隐藏任务栏
- 10 为什么win11有些软件打不开 Win11无法启动exe应用程序的解决办法