w10系统没有打开蓝牙的选项怎么解决 Windows 10系统蓝牙无法打开怎么办
Windows 10系统中,有时候会出现蓝牙无法打开的情况,可能是因为系统没有打开蓝牙选项,这时候我们可以尝试重新启用蓝牙驱动程序或者更新系统补丁来解决问题。如果问题依然存在,可以尝试重启电脑或者查看设备管理器中是否有冲突的设备。希望以上方法能够帮助您解决蓝牙无法打开的问题。
解决方法:
1、首先通过Windows10系统设置,查看蓝牙设备是否能被系统检查到,排除在Windows10中未打开蓝牙。
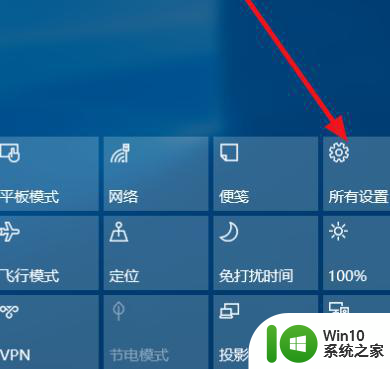
2、Windows设置中找到设备项目,下面包括蓝牙设备的设置。
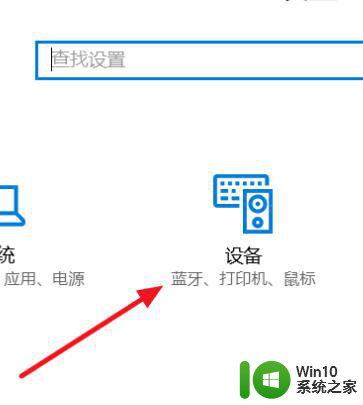
3、若是蓝牙正常的情况下,在设备的选项中,除了鼠标和触摸板,会有一个“蓝牙”。但这里没有那么证明Windows系统检测到蓝牙这个设备。也有可能是蓝牙驱动未安装成功或不兼容Windows10系统。
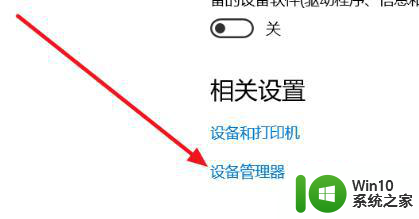
4、在设备管理中若能看到蓝牙设备而驱动安装异常,或显示正常不能运转。则可以通过更新兼容Windows10的蓝牙驱动,不要使用的Windows10自动安装的驱动,如低一个版本Win8、Win7的蓝牙驱动。
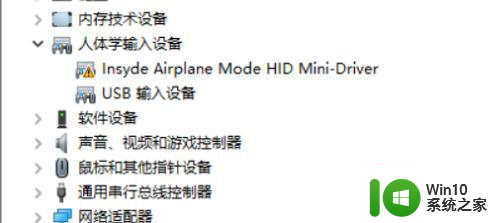
5、对于驱动不兼容,还可以去笔记本官方网站下载低一个版本的蓝牙驱动。也可以安装专门的驱动管理软件安装公版的蓝牙驱动试试。
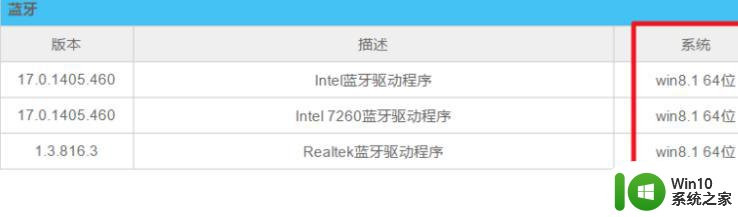
6、另外,不妨看看Win10服务中的蓝牙支持服务是否有启动。不过在一般情况下这个是用户在设置蓝牙时候触发的。排除驱动问题,只剩下蓝牙设置问题了。
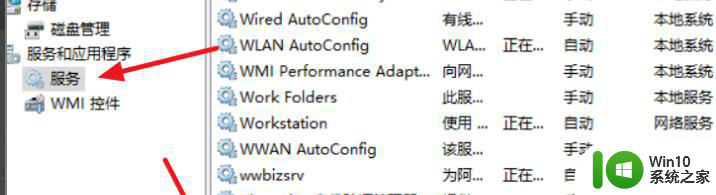
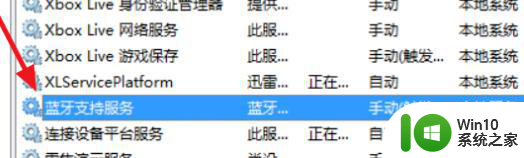
以上就是w10系统没有打开蓝牙的选项怎么解决的全部内容,有遇到相同问题的用户可参考本文中介绍的步骤来进行修复,希望能够对大家有所帮助。
w10系统没有打开蓝牙的选项怎么解决 Windows 10系统蓝牙无法打开怎么办相关教程
- win10系统蓝牙在哪里打开 win10系统中如何打开电脑蓝牙功能
- win10没有蓝牙开关的解决方法 win10没有开启蓝牙的选项怎么办
- windows10怎么打开蓝牙 windows10打开蓝牙的方法
- w10系统设备管理器中没有蓝牙怎么办 Windows 10系统设备管理器蓝牙缺失解决方法
- win10蓝牙打不开的解决方法 win10蓝牙功能打不开怎么办
- window10无法打开蓝牙解决方法 Window10蓝牙无法启用怎么办
- win10打不开蓝牙的处理方法 win10蓝牙无法开启的解决办法
- 升级win10系统后没有蓝牙设备的解决方法 升级win10系统后没有蓝牙设备怎么回事
- win10蓝牙开启选项没了如何找回 w10电脑蓝牙开关不见了怎么解决
- win10没有打开蓝牙的开关如何处理 - Win10电脑没有蓝牙开关怎么办
- win10系统打开网络连接没看到WLAN选项的解决方法 win10系统打开网络连接没看到WLAN选项怎么办
- 找回win10蓝牙开关的方法 Win10蓝牙开关无法打开解决方法
- 笔记本win10连接校园wifi出现感叹号怎么办 笔记本win10连接校园wifi出现感叹号无法上网怎么办
- win10 20h2 7260n无线网卡一直断开无法上网如何修复 Win10 20H2 7260N无线网卡频繁断开连接问题解决方法
- win10游戏拼音输入法状态栏不见了怎么恢复 Windows 10游戏拼音输入法状态栏消失如何找回
- win10局域网共享最大访问人数怎么设置 win10电脑局域网共享文件夹设置教程
win10系统教程推荐
- 1 win10磁盘突然100% 电脑磁盘100%解决方法
- 2 更新win10系统后gta5玩不了如何处理 win10系统更新后GTA5无法启动怎么解决
- 3 win10开机无法联网 Win10开机无法上网怎么解决
- 4 win10背景设置已由组织隐藏或管理的详细处理方法 win10背景设置被组织隐藏或管理怎么办
- 5 Win10怎么设置5.1声道?Win10设置5.1声道方法 Win10如何调整声道设置为5.1
- 6 win10浏览器输入法不能输入中文怎么解决 win10浏览器中文输入法无法使用怎么办
- 7 笔记本电脑win10系统任务栏里没有文件 Win10任务栏文件资源管理器打不开怎么办
- 8 如何解决win10笔记本wifi只剩下飞行模式的问题 win10笔记本wifi无法连接飞行模式
- 9 win10怎么网络重置 win10网络设置重置方法
- 10 win10声音用一会就没有要重启后才有解决方法 win10声音用一会就没有怎么办
win10系统推荐