windows10怎么打开蓝牙 windows10打开蓝牙的方法
更新时间:2023-07-17 18:31:58作者:jzjob
蓝牙技术在现代生活中发挥着重要的作用,它可以让我们方便地连接和传输数据,无需使用复杂的有线连接。对于Windows操作系统的用户而言,打开蓝牙功能是一个常见的需求。然而,对于一些新手用户来说,可能会感到困惑,不知道怎么在Windows系统中打开蓝牙功能。幸运的是,Windows提供了简便的方法来启用蓝牙功能,以便我们能够与其他兼容设备进行无线连接。今天,就让我们一起来学习一下吧。
具体方法:
1.鼠标点击win10开始菜单,找到里面的设置。打开设置,进入笔记本设置面板主页。
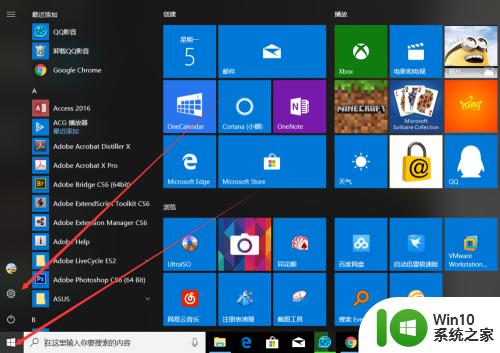
2.进入设置面板以后,可以看到有很多的设置选项,这里选择第二个选项 设备 进入。
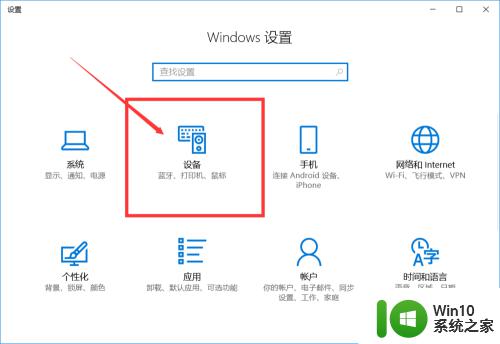
3.进入 设备 后可以看到左侧的蓝牙功能;第一个选项就是蓝牙功能了 。点击蓝牙功能进入蓝牙设置,在这里可以看到蓝牙的开关,鼠标点击 打开即可。
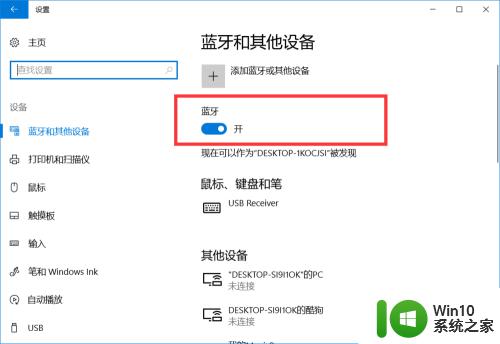
4.打开蓝牙后,系统会自动搜索附近的蓝牙设备。这时候你只需要打开你需要连接设备的开关进行配对即可。
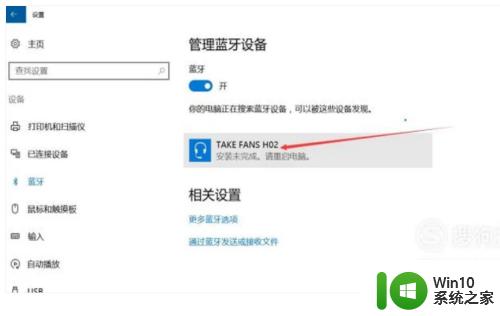
5.那么蓝牙打开后如何快速关闭?直接找到右下角任务栏的三角符号;
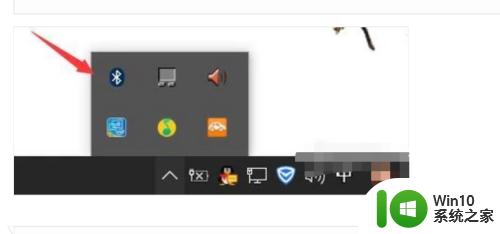
6.点开后你就可以看到蓝牙图标了,点击它就可进入蓝牙设置。点击蓝牙开关,关闭蓝牙。
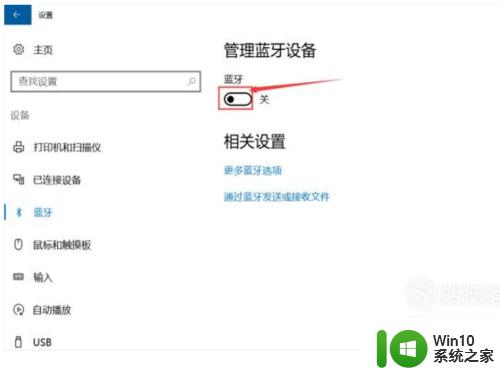
以上就是关于windows10怎么打开蓝牙的全部内容,有出现相同情况的用户就可以按照小编的方法了来解决了。
windows10怎么打开蓝牙 windows10打开蓝牙的方法相关教程
- win10蓝牙打不开的解决方法 win10蓝牙功能打不开怎么办
- win10蓝牙开关在哪里打开 win10蓝牙开关怎么打开
- windows10电脑的蓝牙开关不见了解决方法 windows10蓝牙开关消失怎么恢复
- win10打开蓝牙功能的方法 win10如何打开蓝牙功能
- 找回win10蓝牙开关的方法 Win10蓝牙开关无法打开解决方法
- windows10 20h2怎么下载蓝牙驱动 windows10 20h2蓝牙驱动下载方法
- win10打不开蓝牙的处理方法 win10蓝牙无法开启的解决办法
- win10电脑蓝牙在哪里打开 win10电脑蓝牙打开方法
- win10蓝牙无法开启的解决方法 如何在win10上打开蓝牙功能
- win10系统蓝牙在哪里打开 win10系统中如何打开电脑蓝牙功能
- window10无法打开蓝牙解决方法 Window10蓝牙无法启用怎么办
- windows10电脑如何连接蓝牙鼠标 windows10系统如何配对蓝牙鼠标
- win10系统没有权限访问文件夹被拒的解决方法 win10系统无法访问文件夹权限被拒怎么办
- win10怎么设置文字 Win10文件搜索文字设置教程
- 我的win10无法勾选快速启动修复方法 Win10快速启动无法勾选怎么办
- w10格式化u盘 你没有足够的权限来执行此操作如何解决 如何解决w10格式化U盘时出现你没有足够的权限来执行此操作的问题
win10系统教程推荐
- 1 win10系统没有权限访问文件夹被拒的解决方法 win10系统无法访问文件夹权限被拒怎么办
- 2 升级win10出现0x80072f76-0x20016错误代码解决方法 win10升级错误代码0x80072f76-0x20016解决方法
- 3 如何解决win10笔记本充电充到80就不充了的问题 win10笔记本电池充电到80就停止充电的原因
- 4 win10系统更新出现0x80071160错误怎么解决 Win10系统更新0x80071160错误解决方法
- 5 win10控制栏卡死 Win10任务栏无法点击怎么解决
- 6 win10系统的磁盘清理功能不见了怎么办 win10系统磁盘清理功能无法找到怎么办
- 7 新组装的win10电脑麦克风有杂音如何修复 Win10电脑麦克风杂音怎么办
- 8 戴尔笔记本win10系统开启飞行模式无法关闭如何解决 戴尔笔记本win10系统飞行模式无法关闭怎么办
- 9 win10 红警分辨率 Win10玩红警2不能全屏的原因
- 10 win10更新桌面 Win10 更新补丁导致菜单桌面重置
win10系统推荐
- 1 绿茶系统ghost win10 64位家庭优化版下载v2023.05
- 2 深度技术ghost win10 32位稳定专业版v2023.05
- 3 系统之家windows10 64位专业免激活版v2023.05
- 4 中关村ghost win10 32位游戏装机版v2023.05
- 5 华硕笔记本专用win10 64位经典专业版
- 6 深度技术ghost win10 64位专业破解版v2023.05
- 7 联想笔记本专用Win10专业版64位系统镜像下载
- 8 联想笔记本专用win10 64位流畅专业版镜像
- 9 萝卜家园Windows10 64位专业完整版
- 10 中关村ghost win10 64位克隆专业版下载v2023.04