win10如何合并u盘已分区的空间 u盘分区后怎样通过win系统进行合并
win10如何合并u盘已分区的空间,在我们使用U盘时,有时会将其进行分区,以方便存储和管理。但是在使用一段时间后,我们可能会发现剩余的可用空间分散在不同的分区中,不能有效地利用。那么在这种情况下,我们应该怎样将U盘已分区的空间进行合并呢?本文将为您介绍Win10系统下的合并方法,使您能够更加方便地使用U盘存储数据。
具体方法:
1、首先,将U盘连接电脑后,找到计算机磁盘管理,找到需要合并的U盘分区,右键点击某一个分区,选择“删除卷”;
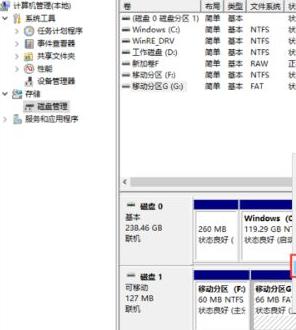
2、接下来在弹出删除卷的警示型提示中,直接点“是”进行确认删除;
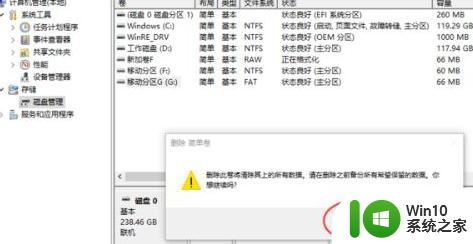
3、此时进入删除卷过程,待删除卷成功后,就会看到刚才的磁盘分区变成了未分配空间。
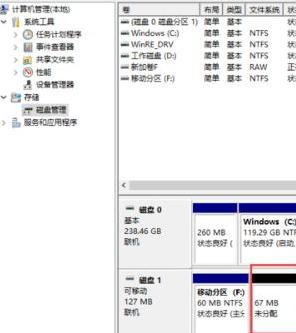
4、接下来,再适用同样的方法将另一个U盘的分区也一并删除,这样整个U盘就变成了一个整体的未分配空间。
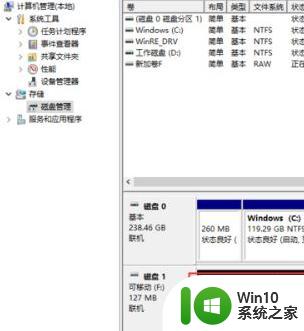
5、现在对这个未分配的U盘空间,可以进行重新分区了,右键点击该未分配空间,在弹出菜单中选择“新建简单卷”;
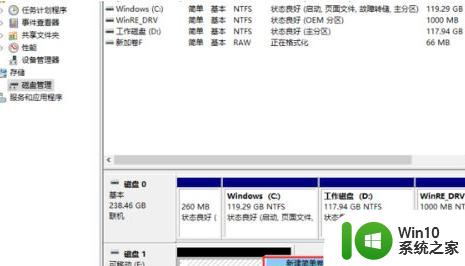
6、这时windows系统会调用新建简单卷的向导,在向导的引导下。一步步操作即可,维护新卷的大小就是整个未分配空间的大小,点击下一步;
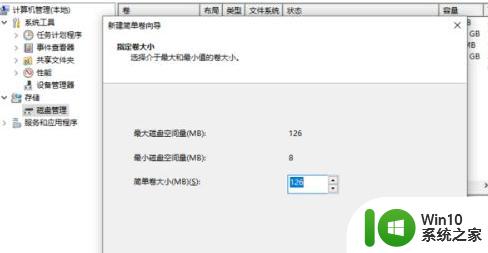
7、接下来,为新磁盘分区指定一个未使用的盘符,比如E:,继续点击下一步;
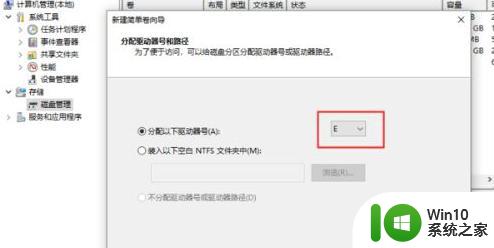
8、接下来,为你的新磁盘分区起个名字,如“我的新U盘分区”,继续点击下一步;
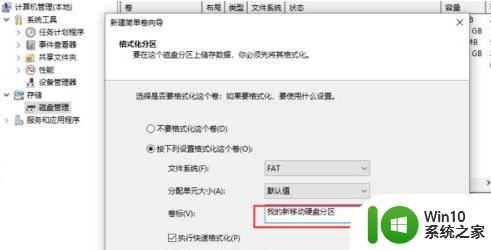
9、向导程序的最后一步时确认完成新建简单卷的流程,点击完成即可。
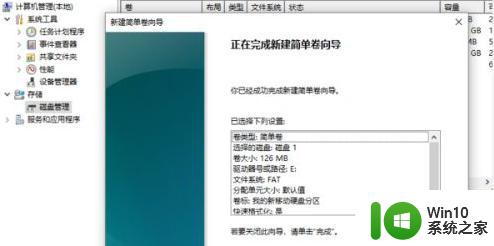
10、等待格式化完成后,再次回到磁盘管理,这时就可以看到出现了一个新的U盘分区。
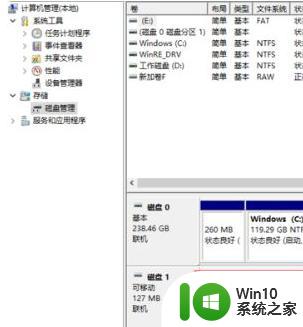
总的来说,合并U盘已分区的空间还是比较简单的。通过Windows系统自带的磁盘管理工具就可以完成。但在操作之前,一定要备份好数据,以免因误操作造成数据丢失。同时,U盘并不建议频繁进行分区和合并操作,因为这会对U盘寿命造成一定的影响。
win10如何合并u盘已分区的空间 u盘分区后怎样通过win系统进行合并相关教程
- win10合并磁盘分区的方法 win10磁盘分区合并步骤详解
- W10电脑磁盘分区如何合并 W10电脑磁盘分区合并教程
- win10怎么进行移动硬盘分区合并 win10移动硬盘分区合并的教程
- win10磁盘合并分区保留数据的步骤 如何在Win10中合并硬盘分区并保留文件
- win10系统磁盘合并方法 win10分区合并步骤详解
- win10磁盘分区合并c盘操作方法 win10硬盘分区合并到C盘的具体步骤
- 如何解决w10 c盘有三个分区但是合并不了的问题 Windows 10 C盘分区合并失败怎么办
- win10怎么合并磁盘分区 win10电脑如何合盘
- win10系统如何分区硬盘分区 win10系统如何对硬盘进行分区操作
- win10如何重新分配硬盘空间合适 win10硬盘分区如何合理分配空间
- w10电脑c盘如何分区 w10电脑c盘分多少空间合适
- win10电脑如何利用磁盘管理工具分配4t硬盘 如何在win10系统下对4tb硬盘进行合理的硬盘分区
- win10系统更新驱动后出现问题怎么办 - win10系统更新驱动后出现错误如何解决
- win10系统更新后打开文件没反应 win10系统打开文件无反应
- win10怎么预览图片 Win10打开图片无法显示预览怎么办
- win10应用商店删除下载记录怎么删除 Win10应用商店如何清除下载记录
win10系统教程推荐
- 1 window10默认游览器自动换为edge怎么设置 如何设置Windows 10默认浏览器为Chrome或Firefox
- 2 w10系统硬盘压缩只能一半怎么解决 w10系统硬盘压缩失败怎么办
- 3 win10 网络属性 win10如何修改网络属性设置
- 4 win10电脑同时用耳机和音响怎么设置 win10电脑同时使用耳机和音响的设置方法
- 5 u教授怎么做装win10系统盘 win10系统盘制作教程
- 6 win10应用商店无法联网0x80072F7D解决方法 win10应用商店无法联网0x80072F7D错误解决方法
- 7 win10点窗口没反应 win10开始菜单点击没反应解决方法
- 8 Win10系统怎么保存蓝屏错误DMP文件 Win10系统如何找到并保存蓝屏错误DMP文件
- 9 win10删除公用账户 win10系统怎么删除一个账户
- 10 win10系统怎么通过命令实现定时关机 win10系统如何使用命令设置定时关机
win10系统推荐