win10系统磁盘合并方法 win10分区合并步骤详解
更新时间:2023-07-16 17:06:47作者:yang
win10系统磁盘合并方法,在使用Windows 10操作系统的过程中,我们常常会遇到磁盘空间不足的问题,为了解决这个问题,我们可以通过合并磁盘来释放更多的空间。很多人对于Win10系统磁盘合并的方法和步骤并不了解。本文将详细介绍Win10系统磁盘合并的方法和步骤,帮助大家轻松解决磁盘空间不足的困扰。无论是合并分区还是合并硬盘,本文都将为大家提供详细的操作指导,让您能够轻松合并磁盘,释放更多的空间,提升电脑的性能。
具体方法如下:
1、右键点击“此电脑”,在弹出的右键菜单中选择“管理”。
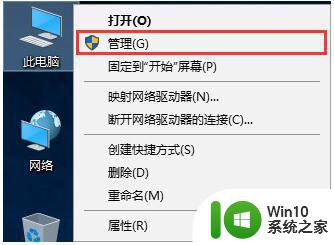
2、在弹出的计算机管理左侧,点击“磁盘管理”。
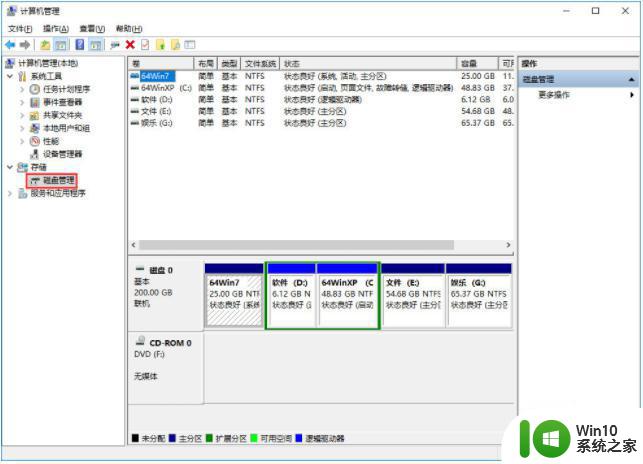
3、右键选择一个容量较多的盘符,将其内的重要文件转移到其他盘符,然后选择删除卷即可。删除后会出现一个未分配的盘符。
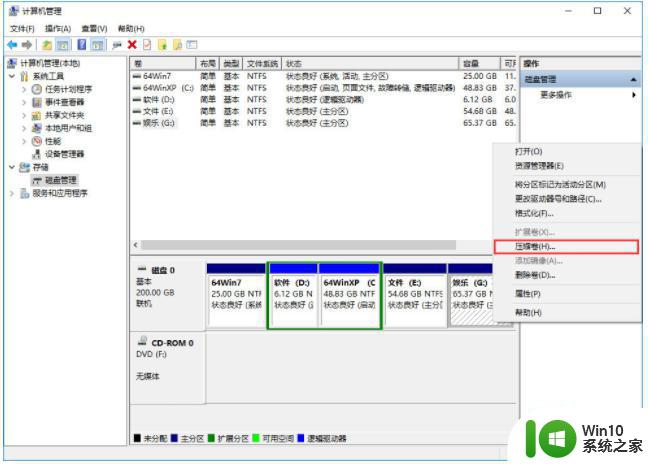
4、右键点击想要扩展的盘符,选择“扩展卷。
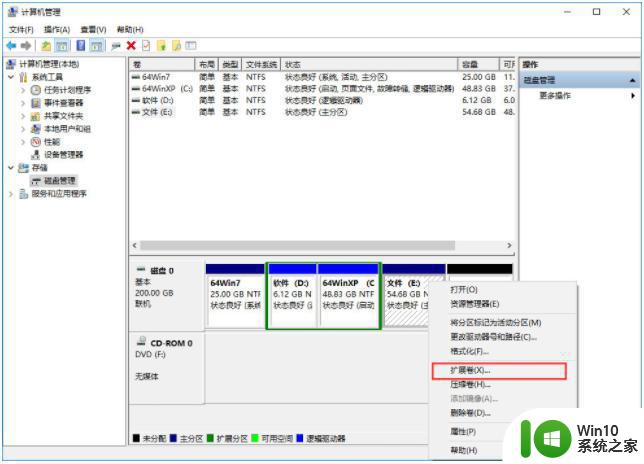
5、接下来是扩展卷向导,我们只需要点击下一步。然后把刚刚删除的磁盘添加到扩展的盘符即可。
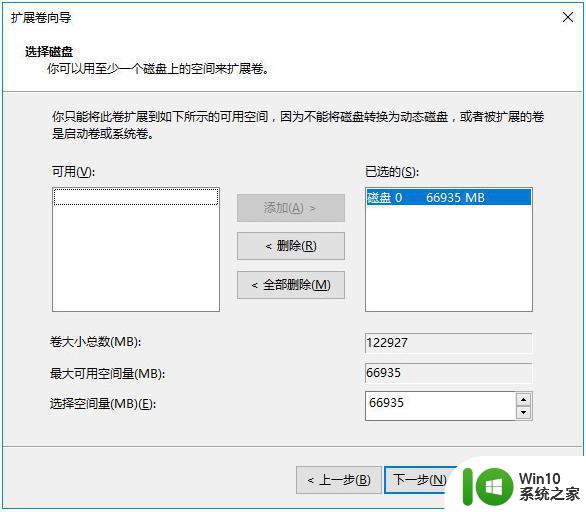
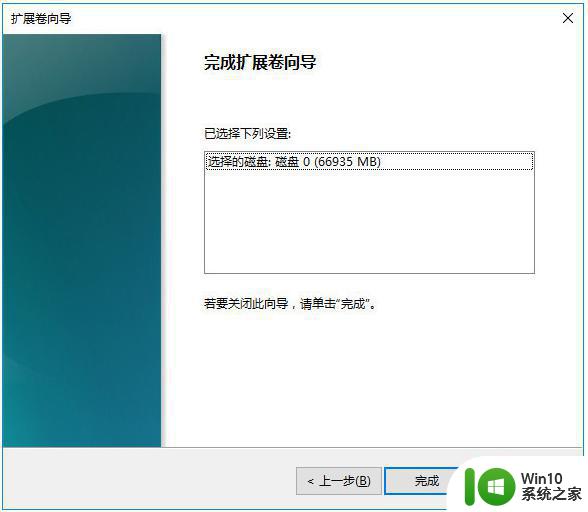
6、添加完成后,我们可以看见原本54.68G的E盘合并了65.37G的G盘,变成了120.05G。
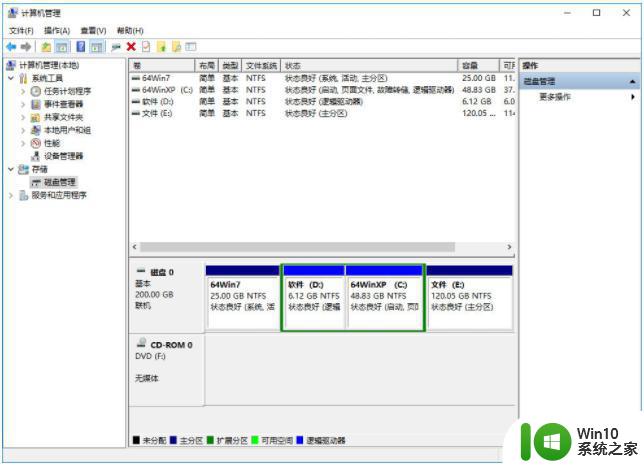
以上就是Win10系统磁盘合并的全部步骤,如果您需要,只需按照这些步骤操作即可,希望这能对您有所帮助。
win10系统磁盘合并方法 win10分区合并步骤详解相关教程
- win10合并磁盘分区的方法 win10磁盘分区合并步骤详解
- win10磁盘分区合并c盘操作方法 win10硬盘分区合并到C盘的具体步骤
- win10磁盘合并分区保留数据的步骤 如何在Win10中合并硬盘分区并保留文件
- W10电脑磁盘分区如何合并 W10电脑磁盘分区合并教程
- win10怎么合并磁盘分区 win10电脑如何合盘
- win10如何合并u盘已分区的空间 u盘分区后怎样通过win系统进行合并
- win10如何把磁盘合并成一个 Win10如何合并磁盘为一个盘
- win10笔记本电脑合并磁盘的图文教程 win10如何合并磁盘
- win10如何合并两个磁盘 win10电脑如何合并两个磁盘
- win10怎么进行移动硬盘分区合并 win10移动硬盘分区合并的教程
- win10磁盘分区的方法 win10磁盘分区步骤详解
- win10使用磁盘管理进行分区的方法 win10磁盘分区步骤详解
- win10系统右侧滑动菜单 Win10通知区域图标显示与隐藏调整
- win10去掉开机密码 Win10取消开机密码教程
- win10拨号调制解调器错误651怎么解决 win10拨号调制解调器错误651解决方法
- win10蓝屏重启后不能进入系统 Win10 21H1蓝屏重启后进入不了系统怎么修复
win10系统教程推荐
- 1 win10系统右侧滑动菜单 Win10通知区域图标显示与隐藏调整
- 2 苹果笔记本w10系统触摸板点击怎么设置 苹果笔记本w10系统触摸板点击设置教程
- 3 window10默认游览器自动换为edge怎么设置 如何设置Windows 10默认浏览器为Chrome或Firefox
- 4 w10系统硬盘压缩只能一半怎么解决 w10系统硬盘压缩失败怎么办
- 5 win10 网络属性 win10如何修改网络属性设置
- 6 win10电脑同时用耳机和音响怎么设置 win10电脑同时使用耳机和音响的设置方法
- 7 u教授怎么做装win10系统盘 win10系统盘制作教程
- 8 win10应用商店无法联网0x80072F7D解决方法 win10应用商店无法联网0x80072F7D错误解决方法
- 9 win10点窗口没反应 win10开始菜单点击没反应解决方法
- 10 Win10系统怎么保存蓝屏错误DMP文件 Win10系统如何找到并保存蓝屏错误DMP文件
win10系统推荐