W10电脑磁盘分区如何合并 W10电脑磁盘分区合并教程
更新时间:2023-08-08 13:07:57作者:xiaoliu
W10电脑磁盘分区如何合并,W10电脑磁盘分区合并是一种常见的操作,可以帮助我们优化硬盘空间利用率,通过合并磁盘分区,我们可以将多个分区合并成一个更大的分区,从而使得文件管理更加方便和有效。合并分区不仅可以解决分区容量不足的问题,还可以避免数据分散在多个分区中造成的管理困难。接下来我们将介绍一些简单易行的方法,帮助您在W10电脑上实现磁盘分区的合并操作。
具体方法:
1、已经将需要合并的500G磁盘格式化。
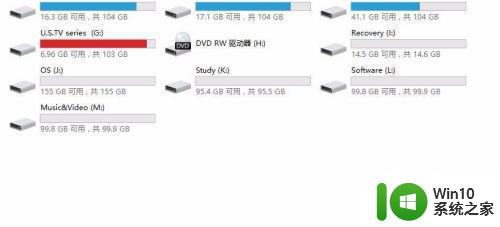
2、然后我们在Win图标上右键,选择磁盘管理。
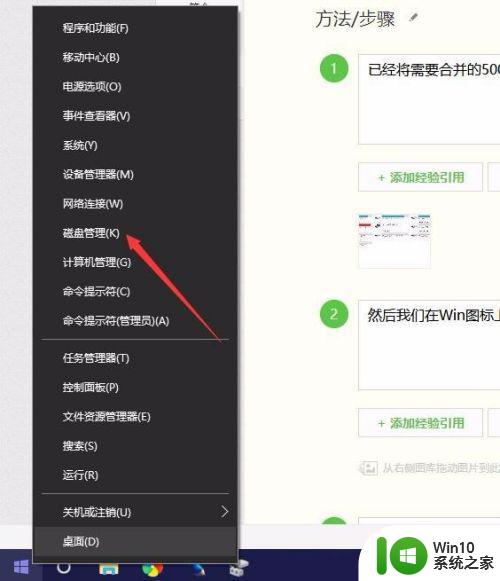
3、选择完毕后,我们将需要合并分区的磁盘盘符一个个删掉。
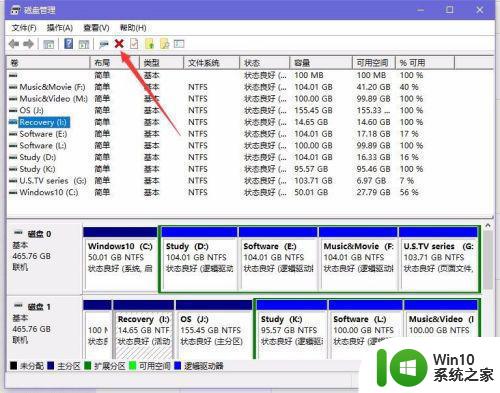
4、注意千万不要错删了需要用的磁盘分区哦,根据后边的可用百分比确认。
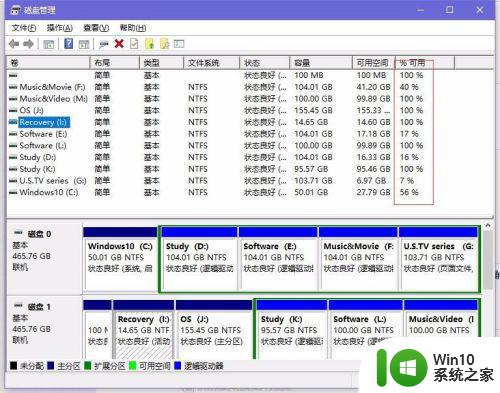
5、删除完毕后,分区会变成未分配状态。
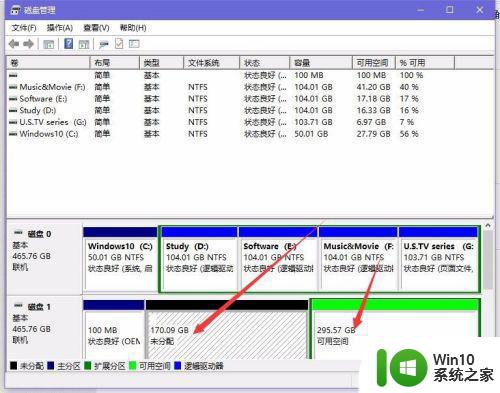
6、然后选择一个分区,点击新建简单卷。
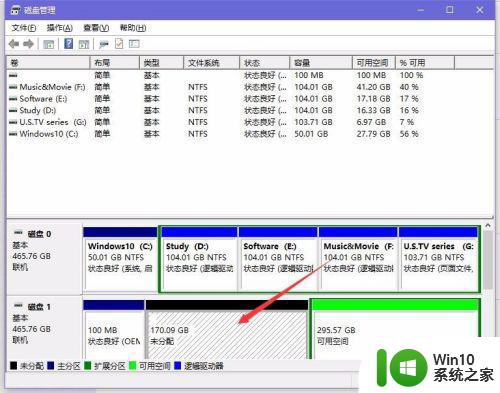
7、会出现新建向导,一步一步确定即可。
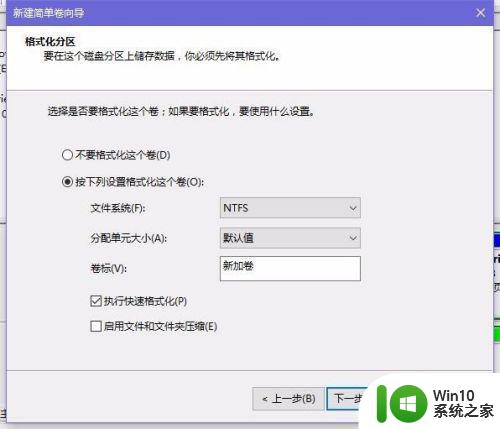
8、新建完成后将自动格式化一遍。
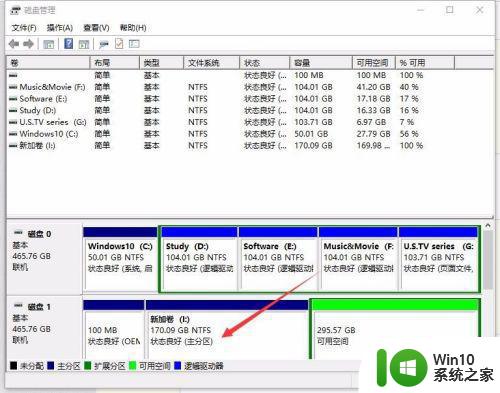
9、然后还是右键单击这个分区,点击【拓展卷】
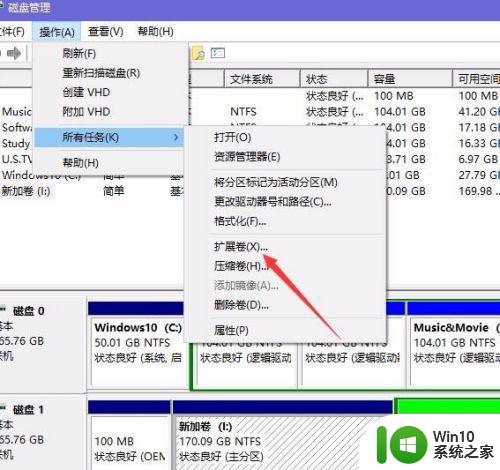
10、出现拓展卷向导,依次下一步。选择磁盘时选择其他删除完毕后的卷即可。
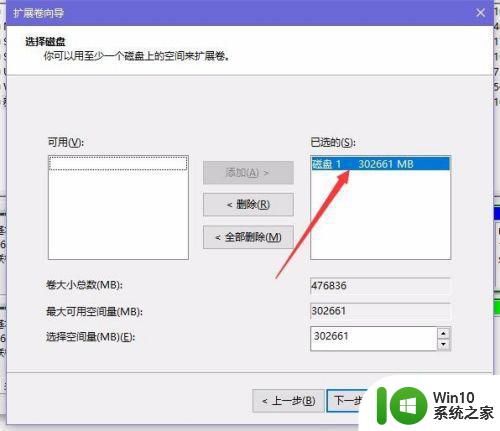
11、出现提示选择【是】即可。
以上就是W10电脑磁盘分区如何合并的全部内容,如果您也遇到了相同的问题,可以按照本文中介绍的步骤进行修复,希望这篇文章能对您有所帮助。
W10电脑磁盘分区如何合并 W10电脑磁盘分区合并教程相关教程
- win10合并磁盘分区的方法 win10磁盘分区合并步骤详解
- win10怎么合并磁盘分区 win10电脑如何合盘
- win10笔记本电脑合并磁盘的图文教程 win10如何合并磁盘
- win10磁盘合并分区保留数据的步骤 如何在Win10中合并硬盘分区并保留文件
- win10磁盘分区合并c盘操作方法 win10硬盘分区合并到C盘的具体步骤
- win10系统磁盘合并方法 win10分区合并步骤详解
- w10电脑c盘如何分区 w10电脑c盘分多少空间合适
- 如何解决w10 c盘有三个分区但是合并不了的问题 Windows 10 C盘分区合并失败怎么办
- 电脑w10分盘后如何合盘 w10电脑硬盘合盘教程
- win10如何合并两个磁盘 win10电脑如何合并两个磁盘
- w10系统磁盘分区多出15m未分配区怎么办 W10系统磁盘分区未分配区15m如何利用
- win10怎么进行移动硬盘分区合并 win10移动硬盘分区合并的教程
- win10系统右侧滑动菜单 Win10通知区域图标显示与隐藏调整
- win10去掉开机密码 Win10取消开机密码教程
- win10拨号调制解调器错误651怎么解决 win10拨号调制解调器错误651解决方法
- win10蓝屏重启后不能进入系统 Win10 21H1蓝屏重启后进入不了系统怎么修复
win10系统教程推荐
- 1 win10系统右侧滑动菜单 Win10通知区域图标显示与隐藏调整
- 2 苹果笔记本w10系统触摸板点击怎么设置 苹果笔记本w10系统触摸板点击设置教程
- 3 window10默认游览器自动换为edge怎么设置 如何设置Windows 10默认浏览器为Chrome或Firefox
- 4 w10系统硬盘压缩只能一半怎么解决 w10系统硬盘压缩失败怎么办
- 5 win10 网络属性 win10如何修改网络属性设置
- 6 win10电脑同时用耳机和音响怎么设置 win10电脑同时使用耳机和音响的设置方法
- 7 u教授怎么做装win10系统盘 win10系统盘制作教程
- 8 win10应用商店无法联网0x80072F7D解决方法 win10应用商店无法联网0x80072F7D错误解决方法
- 9 win10点窗口没反应 win10开始菜单点击没反应解决方法
- 10 Win10系统怎么保存蓝屏错误DMP文件 Win10系统如何找到并保存蓝屏错误DMP文件
win10系统推荐