win10使用双网卡上网的方法 win10双网卡上网设置教程
更新时间:2023-09-28 13:09:19作者:yang
win10使用双网卡上网的方法,在如今数字化的时代,互联网已经成为了人们生活中不可或缺的一部分,而对于一些需要同时连接多个网络的用户来说,双网卡上网的需求变得越来越常见。在Win10操作系统中,如何设置双网卡并实现高效上网成为了许多人关注的焦点。本文将介绍Win10使用双网卡上网的方法,并提供详细的设置教程,帮助用户轻松实现双网卡上网的目标。无论是为了提高网络速度、拓展网络覆盖范围还是实现网络负载均衡,Win10双网卡上网都能为用户带来更好的网络体验。
具体方法如下:
1、首先打开win10的控制面板窗口。
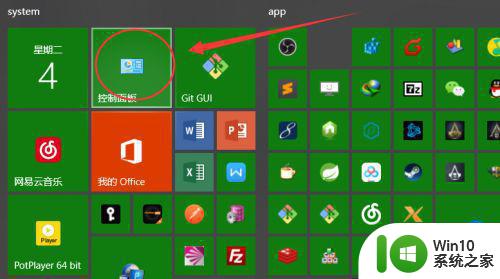
2、在控制面板窗口,选择分类显示,然后选择“网络共享中心”项。
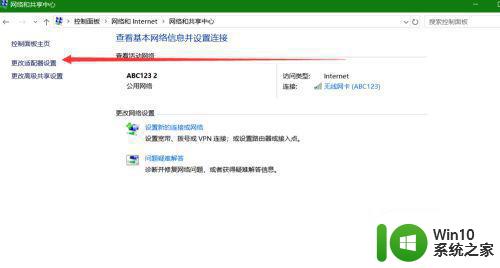
3、在网络共享中心项,选择“更改适配器属性”然后进入。
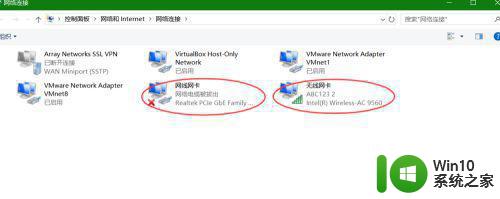
4、进入之后,按下Alt键,进入“高级”设置。
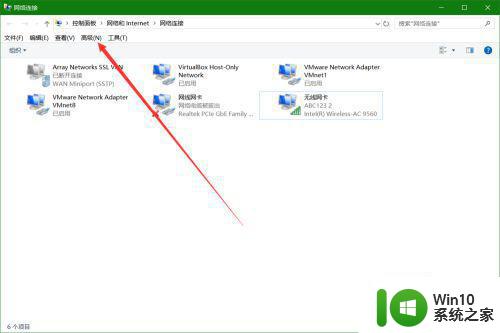
5、在高级设置调整网络顺序。
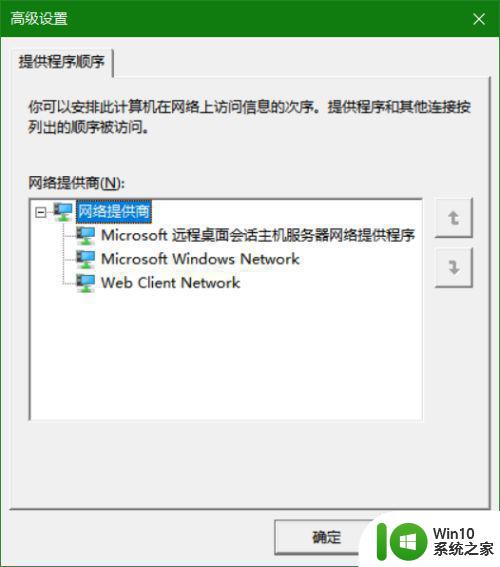
6、或者在如下图所示的网卡》IPV4》高级属性然后显示调整跃点数。
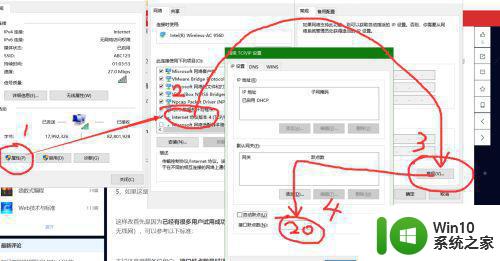
以上是win10使用双网卡上网的方法的全部内容,如果您遇到相同问题,可以参考本文中介绍的步骤来进行修复,希望对大家有所帮助。
win10使用双网卡上网的方法 win10双网卡上网设置教程相关教程
- 分享win10双显卡的使用方法 Windows 10如何设置双网卡使用方法
- windows10网络双工模式怎么设置 win10网络双工模式的设置方法
- 教你设置win10优先使用无线网络上网的方法 win10首选无线网络上网怎么设置
- 设置win10虚拟网卡的图文教程 怎么设置win10系统的虚拟网卡
- win10变成网络双工模式的方法 win10网络双工模式设置步骤
- win10笔记本连网线上网设置方法 笔记本win10用网线怎么联网
- win10如何禁用一个网卡 如何在win10上关闭一个网卡
- 让win10宽带拨号上网的设置方法 win10宽带拨号上网设置步骤
- win10怎么设置全双工模式 Win10网络设置全双工模式步骤
- win10网卡怎么禁用 win10网卡的禁用方法
- 笔记本电脑win10操作系统外接网线怎么设置上网 笔记本电脑win10操作系统如何设置外接网线上网
- win10如何将专用网络改为公用网络设置 如何在win10上把专用网络转为公用网络
- window10怎么去桌面 Win10桌面切换方法
- win10耳机和音响同时有声音怎么设置 win10耳机和音响同时播放声音设置方法
- win10怎么在电脑桌面添加便利贴工具 如何在win10电脑桌面添加便利贴工具
- Windows10盗版和正版有哪些区别 Windows10盗版如何辨别
win10系统教程推荐
- 1 window10怎么去桌面 Win10桌面切换方法
- 2 win10怎么在电脑桌面添加便利贴工具 如何在win10电脑桌面添加便利贴工具
- 3 win10电脑控制面板没有语言设置怎么办 win10电脑控制面板中找不到语言设置
- 4 w10电脑任务管理器显示不全如何修复 w10电脑任务管理器窗口显示不全怎么办
- 5 win10任务栏卡死任务管理器无法调出怎么办 Win10任务栏无法响应怎么办
- 6 win10系统玩微软飞行模拟游戏卡在Please Wait怎么办 Win10系统微软飞行模拟游戏卡在Please Wait解决方法
- 7 win10专业版当前没有可用的电源选项 Win10电源选项消失怎么办
- 8 诊断策略服务已被禁用w10无法上网解决方法 Windows 10 诊断策略服务禁用无法上网怎么办
- 9 win10把桌面移动到d盘 Win10系统如何将整个桌面转移到D盘
- 10 win10提示打印机rpc服务器不可用解决方法 win10打印机RPC服务器不可用怎么办
win10系统推荐
- 1 萝卜家园Windows10 64位专业完整版
- 2 中关村ghost win10 64位克隆专业版下载v2023.04
- 3 华为笔记本专用win10 64位系统绿色版
- 4 联想笔记本专用Ghost Win10 64位精简专业版
- 5 电脑公司ghost win10 64位官方免激活版v2023.04
- 6 雨林木风Ghost Win10 64位完美官方版
- 7 雨林木风ghost win10 32位最新精简版v2023.04
- 8 技术员联盟ghost win10 32位 精简安装版系统
- 9 东芝笔记本ghost win10 32位免激专业版v2023.04
- 10 电脑公司ghost win10 64位最新免激活版v2023.04