win10怎么设置全双工模式 Win10网络设置全双工模式步骤
更新时间:2024-04-29 10:13:31作者:xiaoliu
Win10网络设置全双工模式是提高网络传输效率的一种方法,通过调整网络适配器的设置,使数据的传输方向同时能够实现双向传输,具体步骤包括打开网络和共享中心,选择更改适配器设置,找到对应网络适配器,右键点击属性,选择配置然后在高级选项中找到全双工模式,将其设置为启用。这样就可以让网络适配器在传输数据时同时支持双向传输,提升网络速度和效率。
步骤如下:
1.在Windows10系统桌面,右键点击桌面左下角的开始按钮 ,在弹出菜单中选择“属性”菜单项
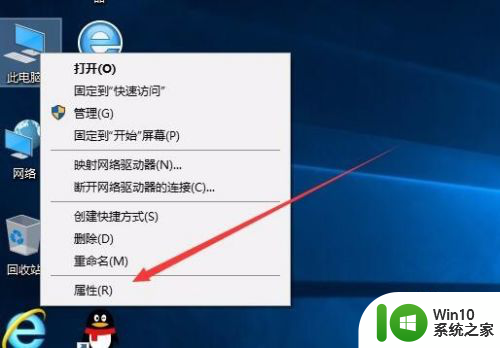
2.在打开的系统属性窗口中,我们点击左侧的设备管理器快捷链接
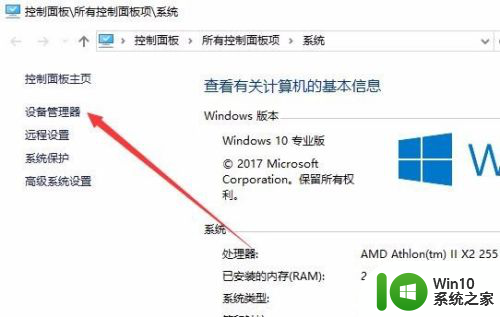
3.这时会打开设备管理器窗口,在这里找到网络适配器一项。展开网络适配器菜单后,就可以看到我们的网卡驱动程序
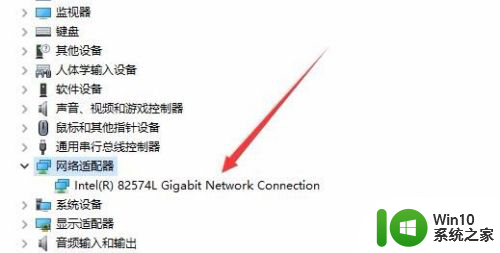
4.双击网卡驱动程序,打开网卡属性窗口,点击上面的“高级”标签
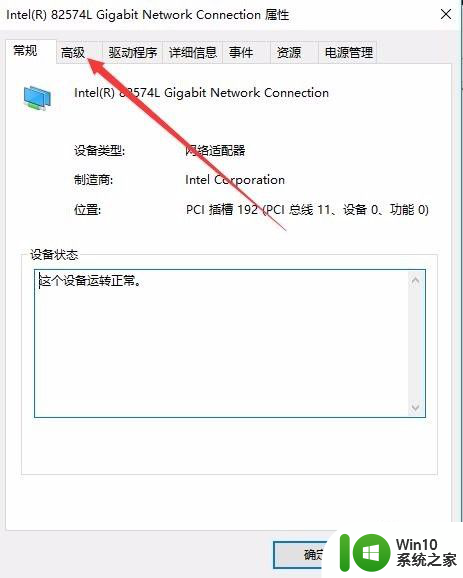
5.在打开的窗口点击属性列表中的Speed &Duplex一项
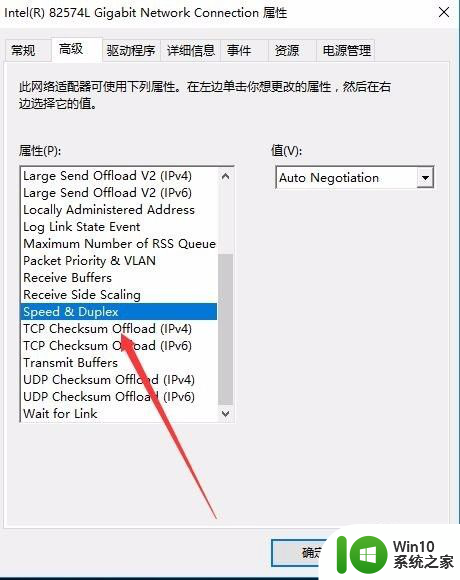
6.在右侧值下拉列表中选择100Mbps Full Duplex即可,最后点击确定按钮。重新启动电脑后网卡就以全双工模式来运行了。
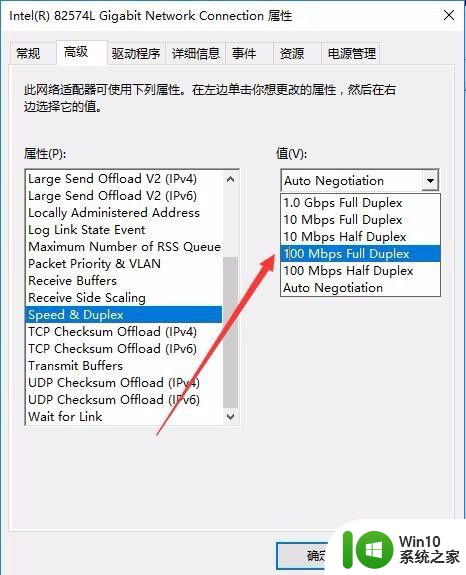
以上就是win10如何设置全双工模式的全部内容,希望这些方法能对正在遇到相同情况的朋友们有所帮助。请参照小编的方法来处理,祝大家好运!
win10怎么设置全双工模式 Win10网络设置全双工模式步骤相关教程
- win10变成网络双工模式的方法 win10网络双工模式设置步骤
- windows10网络双工模式怎么设置 win10网络双工模式的设置方法
- win10全双工模式设置步骤 win10怎么开启全双工
- win10设置按f8进入安全模式的步骤 win10 f8进入安全模式如何设置
- win10退出安全模式设置方法 怎么退出安全模式win10
- war3电脑win10怎么设置全屏 win10下war3如何设置全屏窗口模式
- win10勿扰模式在哪里设置 win10勿扰模式设置步骤
- 联想win10强制进入安全模式怎么设置 联想win10如何设置开机强制进入安全模式
- win10如何设置护眼豆沙模式 win10豆沙绿护眼模式设置步骤
- win10网络设置只有飞行模式解决方法 网络设置只有飞行模式win10怎么办
- win10玩cf设置全屏的方法 win10玩cf如何设置全屏模式
- 让win10电脑变成双屏显示模式的方法 win10电脑双屏显示设置步骤
- 怎样在win10玩罪恶都市不会出现卡顿 win10罪恶都市流畅运行设置
- Win10系统打不开图片提示文件系统错误2147416359怎么处理 Win10系统图片打不开文件系统错误2147416359如何解决
- win10加入开机启动项怎么设置 win10开机启动项设置方法
- win10改分辨率快捷键 Win10如何调整屏幕分辨率大小
win10系统教程推荐
- 1 win10系统的磁盘清理功能不见了怎么办 win10系统磁盘清理功能无法找到怎么办
- 2 新组装的win10电脑麦克风有杂音如何修复 Win10电脑麦克风杂音怎么办
- 3 戴尔笔记本win10系统开启飞行模式无法关闭如何解决 戴尔笔记本win10系统飞行模式无法关闭怎么办
- 4 win10 红警分辨率 Win10玩红警2不能全屏的原因
- 5 win10更新桌面 Win10 更新补丁导致菜单桌面重置
- 6 win10系统关机时屏幕黑了但是没有关机如何修复 win10系统屏幕黑屏但无法关机怎么办
- 7 W7\W8.1升级到W10系统需要注意哪些事项 Windows 7升级到Windows 10系统的步骤和注意事项
- 8 windows10内网ip地址怎么设置 Windows10 设置IP地址步骤
- 9 电脑win10系统开机显示americanmegatrends如何处理 电脑开机显示americanmegatrends如何解决
- 10 win10系统更新提示正在等待下载处理方法 win10系统更新提示长时间等待下载处理方法
win10系统推荐
- 1 深度技术ghost win10 32位稳定专业版v2023.05
- 2 系统之家windows10 64位专业免激活版v2023.05
- 3 中关村ghost win10 32位游戏装机版v2023.05
- 4 华硕笔记本专用win10 64位经典专业版
- 5 深度技术ghost win10 64位专业破解版v2023.05
- 6 联想笔记本专用Win10专业版64位系统镜像下载
- 7 联想笔记本专用win10 64位流畅专业版镜像
- 8 萝卜家园Windows10 64位专业完整版
- 9 中关村ghost win10 64位克隆专业版下载v2023.04
- 10 华为笔记本专用win10 64位系统绿色版