win10变成网络双工模式的方法 win10网络双工模式设置步骤
更新时间:2023-08-16 14:02:56作者:xiaoliu
win10变成网络双工模式的方法,如今随着互联网的快速发展,网络已经成为了我们日常生活中不可或缺的一部分,而在这个信息爆炸的时代,我们对于网络的需求也越来越多样化。为了满足人们对网络的高速、稳定的需求,Win10推出了网络双工模式。网络双工模式可以使得计算机同时进行上传和下载操作,大大提升了网络传输速度和效率。如何将Win10设置成网络双工模式呢?下面就跟随我的步骤来一起探索吧!
具体方法如下:
1、在此电脑上右击,点击属性。
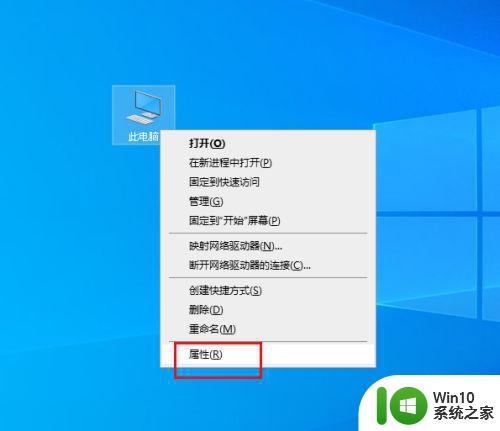
2、弹出对话框,点击设备管理器。
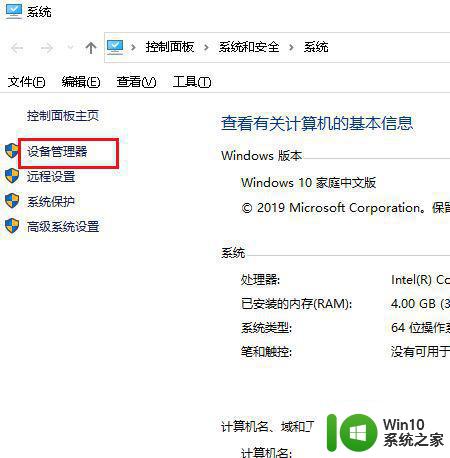
3、弹出对话框,展开网络适配器。
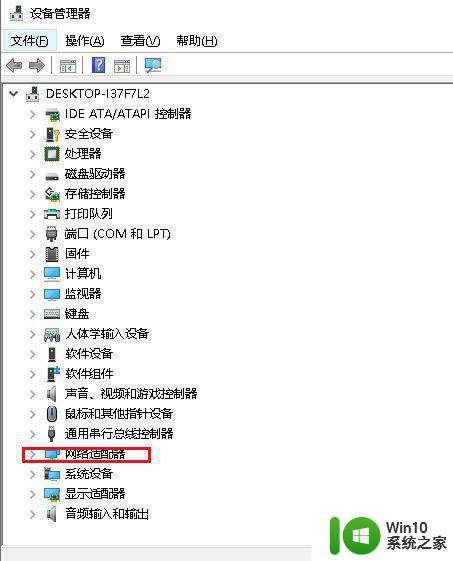
4、在使用的网上右击,点击属性。
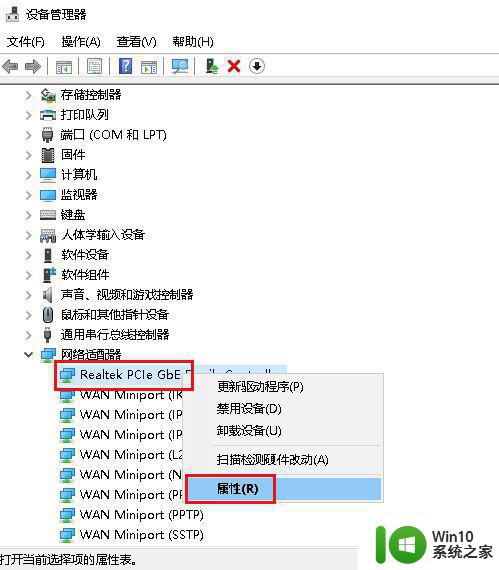
5、弹出对话框,点击高级。
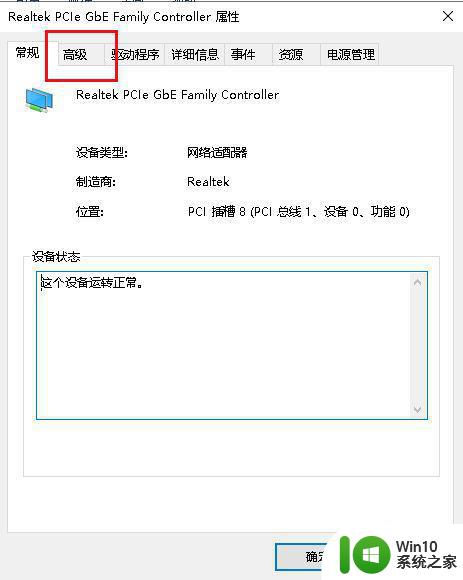
6、选择连接速度和双工模式,打开值下拉菜单,选择合适的项,点击确定,设置完成。
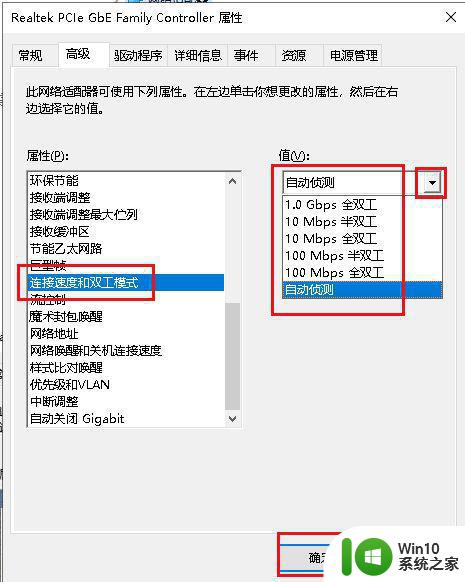
以上是将Win10变为网络双工模式的方法,如果您还有不明白的地方,可以参考以上步骤进行操作,希望对您有所帮助。
win10变成网络双工模式的方法 win10网络双工模式设置步骤相关教程
- windows10网络双工模式怎么设置 win10网络双工模式的设置方法
- win10怎么设置全双工模式 Win10网络设置全双工模式步骤
- win10全双工模式设置步骤 win10怎么开启全双工
- 让win10电脑变成双屏显示模式的方法 win10电脑双屏显示设置步骤
- win10网络设置只有飞行模式解决方法 网络设置只有飞行模式win10怎么办
- win10电脑平板模式网络共享开启设置方法 win10平板网络共享开启步骤
- win10进入带网络连接安全模式的方法 win10如何进入带网络连接的安全模式
- win10安全模式退出后网络无法连接解决方法 Win10安全模式退出后无法连接网络怎么办
- win10网络名变成网络2的恢复方法 win10网络名变成网络2如何解决
- 笔记本win10网络连接里只有飞行模式如何恢复 笔记本win10网络连接无法恢复飞行模式
- win10安全模式不能联网的处理方法 win10安全模式无法连接网络的原因和解决办法
- win10设置无线网络的方法 win10无线网络设置步骤
- win10怎么让盘里不再显示recycle.bin文件 如何在Windows 10中禁用recycle.bin文件显示
- win10连接蓝牙耳机声音太卡如何处理 Win10连接蓝牙耳机声音卡顿怎么解决
- win10电脑玩lol别人听不见我说话处理方法 Win10电脑玩lol游戏中麦克风无法正常使用的解决方法
- win10电脑扩展卷是灰色不让选如何解决 Win10电脑扩展卷灰色无法选中问题解决方法
win10系统教程推荐
- 1 win10时间后显示星期 win10电脑时间栏怎么显示星期几
- 2 win10edge浏览器主页修改不过来的解决方法 win10 edge浏览器主页修改失败怎么办
- 3 win10局域网连接打印机无法打印 Win10正式版无法访问局域网电脑共享打印机
- 4 win10系统右侧滑动菜单 Win10通知区域图标显示与隐藏调整
- 5 苹果笔记本w10系统触摸板点击怎么设置 苹果笔记本w10系统触摸板点击设置教程
- 6 window10默认游览器自动换为edge怎么设置 如何设置Windows 10默认浏览器为Chrome或Firefox
- 7 w10系统硬盘压缩只能一半怎么解决 w10系统硬盘压缩失败怎么办
- 8 win10 网络属性 win10如何修改网络属性设置
- 9 win10电脑同时用耳机和音响怎么设置 win10电脑同时使用耳机和音响的设置方法
- 10 u教授怎么做装win10系统盘 win10系统盘制作教程
win10系统推荐