win10游戏中总出现输入法的关闭方法 win10游戏中如何关闭输入法
更新时间:2023-12-05 13:09:06作者:xiaoliu
在使用Win10玩游戏时,我们经常会遇到一个让人困扰的问题——输入法的弹出,当我们沉浸在游戏中时,突然出现的输入法界面不仅会打断我们的游戏体验,还会影响我们的操作。如何在Win10游戏中关闭输入法呢?有没有什么简单的方法可以解决这个问题呢?在接下来的文章中,我们将为大家介绍几种常用的关闭输入法的方法,帮助大家在游戏中不再被输入法打扰。
具体方法如下:
1、在Windows10系统桌面,依次点击“开始/Windows系统/控制面板”菜单项。
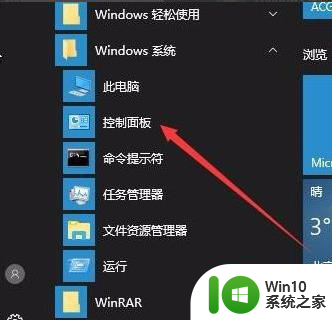
2、在打开的控制面板窗口,找到并点击“管理工具”图标。
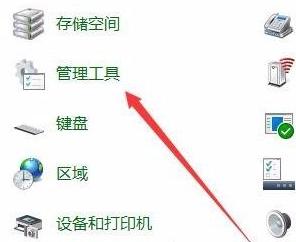
3、在打开的管理工具窗口中,点击“计算机管理”图标。
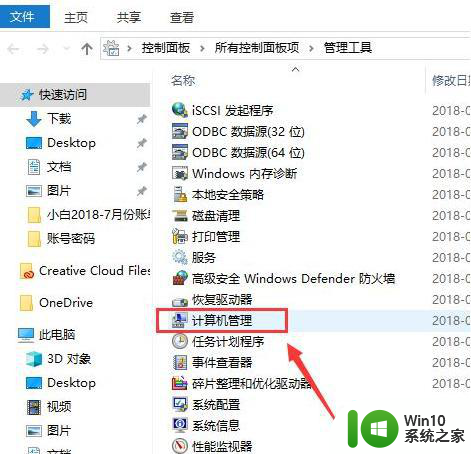
4、在打开的“计算机管理”窗口中,找到左侧系统工具下的“任务计划程序”菜单项。
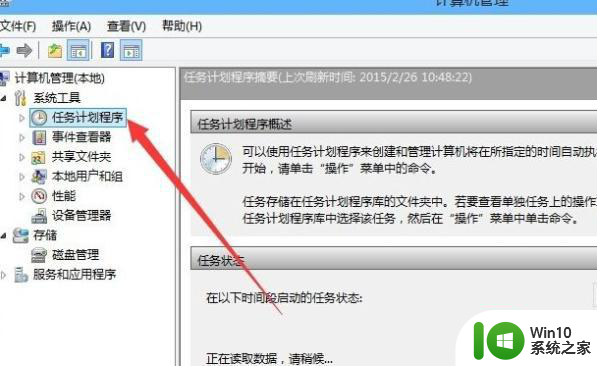
5、点击任务计划程序前面的小三角图标,依次展开“任务计划程序库/Microsoft/Windows/TextServicesFramework”菜单项。
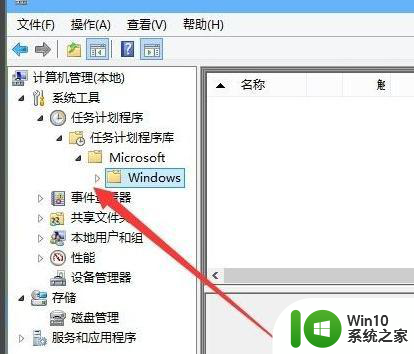
6、这时在右侧窗口中显示MsCtrMonitor项。
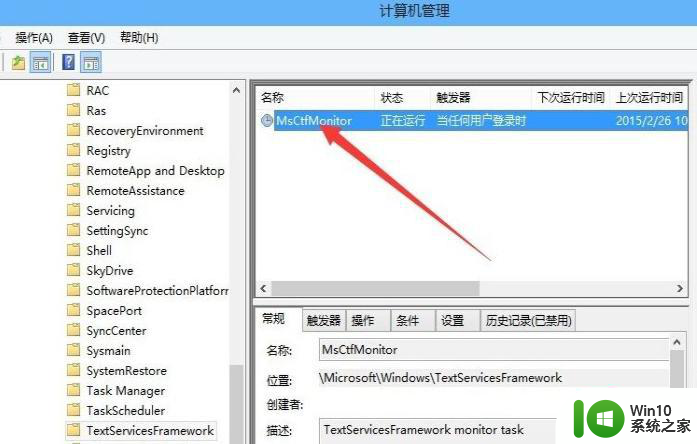
7、右键点击MsCtrMonitor项,然后在弹出窗口中选择“禁用”菜单项。这样就可以禁止Windows 10 输入法了。
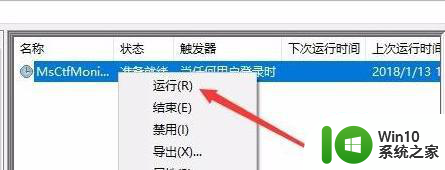
以上就是win10游戏中经常出现输入法关闭的方法的全部内容,有需要的用户可以按照以上步骤进行操作,希望对大家有所帮助。
win10游戏中总出现输入法的关闭方法 win10游戏中如何关闭输入法相关教程
- win10关闭输入法小窗的方法 win10怎么关闭输入法小窗
- win10自带的输入法怎么关闭 window10自带输入法的关闭方法
- win10玩游戏总是弹出打字输入框的解决方法 win10玩游戏总是弹出打字输入框怎么关闭
- win10玩游戏如何禁用输入法 Win10系统玩游戏关闭输入法方法
- w10打游戏关闭输入法设置方法 w10打游戏怎么关闭输入法
- win10关闭shift切换输入法的方法 win10怎么取消shift切换输入法
- Win10微软拼音输入法无法输入中文怎么办 Win10微软拼音输入法输入中文出现乱码怎么解决
- win10如何关闭输入法语言栏 win10如何隐藏输入法语言栏
- win10玩游戏的时候输入法总是在打字怎么设置 win10游戏输入法如何关闭
- win10玩游戏总出现输入法的有效解决方法 win10玩游戏总出现输入法怎么办
- win10取消按shift弹出输入法的方法 win10按shift弹出输入法怎么关闭
- w10玩游戏关闭输入法的方法 Windows 10 如何在玩游戏时关闭输入法
- u教授怎么做装win10系统盘 win10系统盘制作教程
- win10 应用程序的并行配置不正确 win10应用程序无法启动并行配置不正确怎么办
- win10应用商店无法联网0x80072F7D解决方法 win10应用商店无法联网0x80072F7D错误解决方法
- win10点窗口没反应 win10开始菜单点击没反应解决方法
win10系统教程推荐
- 1 u教授怎么做装win10系统盘 win10系统盘制作教程
- 2 win10应用商店无法联网0x80072F7D解决方法 win10应用商店无法联网0x80072F7D错误解决方法
- 3 win10点窗口没反应 win10开始菜单点击没反应解决方法
- 4 Win10系统怎么保存蓝屏错误DMP文件 Win10系统如何找到并保存蓝屏错误DMP文件
- 5 win10删除公用账户 win10系统怎么删除一个账户
- 6 win10系统怎么通过命令实现定时关机 win10系统如何使用命令设置定时关机
- 7 win10无法修改程序默认打开程序怎么解决 Win10默认打开程序无法更改怎么办
- 8 win10重置修复系统的方法 Win10系统重置步骤和注意事项
- 9 win10网易云播放失败请在设置中切换输出设备怎么办 win10网易云音乐播放失败怎么办
- 10 笔记本win10蓝牙搜索不到设备如何处理 笔记本电脑win10蓝牙搜索不到设备怎么办
win10系统推荐