bios设置系统还原的方法 如何在BIOS中进行系统还原设置
在日常使用电脑的过程中,有时候我们会遇到系统出现问题无法正常启动的情况,这时候通过在BIOS中进行系统还原设置就可以帮助我们解决这个困扰。BIOS是电脑的基本输入输出系统,通过在其中进行一些设置,可以让我们快速恢复系统到之前的状态,让电脑重新运行起来。接下来让我们一起来了解一下在BIOS中如何进行系统还原的设置方法。
如何在BIOS中进行系统还原设置:
首先你需要具备一个可启动的U盘,具体的制作过程参见本人以往经验,将此U盘插上电脑USB接口,然后在启动电脑的时候按键盘del键进入bios,不同的评析进入bios的方法不尽相同,具体进入方法依你评析型号来决定。进入bios之后,用上下键移动到第二项,然后回车。
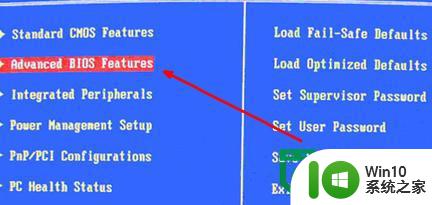
在这个高级设置中,我们可以看到有一个第一启动项的设置,即first boot字样的选项,选择到这里,然后按回车。
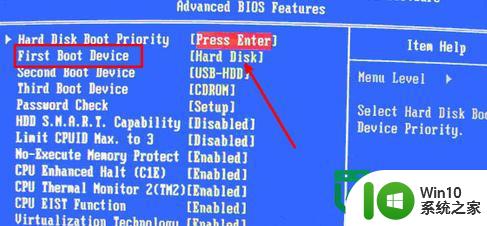
回车之后,会出现一些主板可以支持启动的 设备,其中有光驱硬盘U盘,我们来选择U盘,选择之后按回车即可选择。选择完成,按键盘F10保存关退出bios.
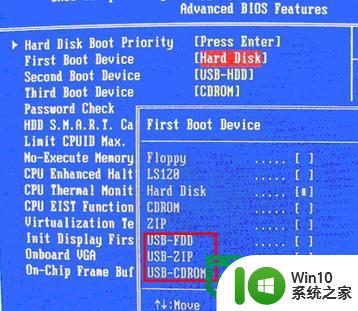
好了,现在电脑自动重启,重启之后,就会进入你的U盘系统,也就是pe系统。如图所示,pe系统启动界面类似于xp,但它不是一个xp系统。

进入pe系统后,一般都会带有系统备份与还原的软件,随便打开一个就可以,操作方法也是大同小异。比如今天我用通用一键ghost软件来还原系统。
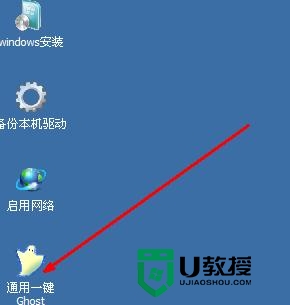
打开此软件,然后会有三个选项可供选择,一个是简单模式,另一个是高级模式,第三个是手动模式,我们可以选择简单模式,点击一下此按钮。
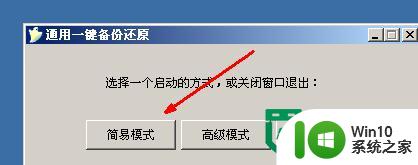
然后我们可以选择来还原系统,点击第二个按钮即可,当然如果你的系统想从这里备份也是可以的,速度不但非常快,而且是全程可控的。
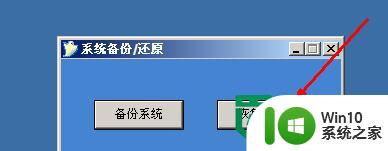
现在我们要找到你的系统备份文件,既然想要还原系统,一定要有一个系统备份文件,即为gho格式的文件,在电脑硬盘中找到此文件,然后打开。
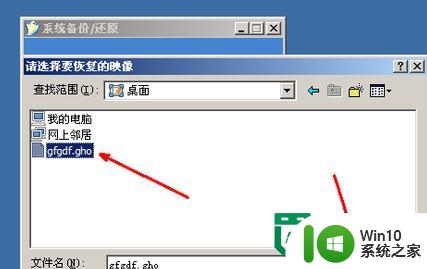
现在我们要选择一下所要还原系统的分区,比如你以前的坏掉的系统是在 C盘,那么我们可以依然将系统还原在C盘,当然你选择其他盘也是可以的,点击一下C盘,然后点击继续按钮。

接下来的有一个提示对话,是不是要进行还原操作,点击是即可,因为还原系统是有风险性的,如果你的原来的系统内有重要的文件,那么还原的时候会全部覆盖,而且很难还原这些文件,所以,在还原之前最好备份一下以前的重要文件。

现在就进入了往C 盘复制文件的阶段了,这个时候要放下手中的操作,由程序来自动进行还原,不要干扰程序的正常运作。在复制文件结束时,你可以重启一下系统。
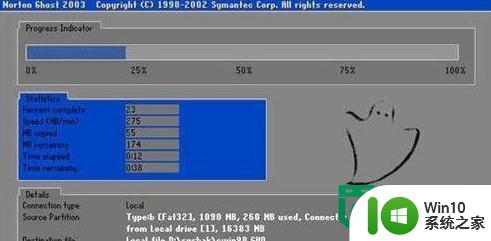
重启后还需要对bios再次进行一次设置,因为我们设置的第一启动项为U盘,所以如果不进行设置的话,电脑会再次启动进入U盘,而无法进行还原系统的后续操作。所以我们再遵行上面设置bios的步骤,将第一启动项设置为硬盘。如图所示,然后是F10保存重启,然后就可以还原成功了。
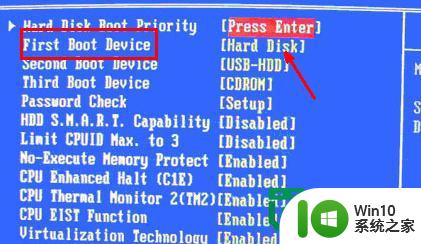
以上就是bios设置系统还原的方法的全部内容,如果有遇到这种情况,那么你就可以根据小编的操作来进行解决,非常的简单快速,一步到位。
bios设置系统还原的方法 如何在BIOS中进行系统还原设置相关教程
- 还原bios出厂设置的方法 BIOS出厂设置恢复步骤
- 怎么还原电脑系统设置 电脑如何系统还原
- AMI主板电脑如何还原BIOS默认设置 AMI主板电脑BIOS默认设置还原方法
- bios恢复出厂默认值的方法 BIOS如何还原出厂设置
- 进入系统bios 如何设置电脑的BIOS
- win8系统防火墙怎么还原默认设置 win8系统防火墙默认设置如何还原
- 怎么还原苹果网络设置 iOS系统如何重置网络设置
- xp系统bios设置u盘启动的教程 如何在xp系统中设置bios让电脑从u盘启动
- win8.1还原系统的方法 win8.1系统还原步骤
- 戴尔电脑f12怎么还原恢复系统 戴尔按f12还原系统的方法
- 如何进入Windows 10系统BIOS设置界面 Windows 10系统BIOS设置界面的详细步骤
- w8.1禁用系统还原的方法 Windows 8.1系统还原关闭步骤
- wps多个工作表怎么排序 wps多个工作表如何按照自定义排序规则排序
- 电脑卡住了按什么键都不管用包括关机如何解决 电脑卡住按什么键都不管用怎么办
- explorer.exe引起开机黑屏的解决方法 explorer.exe黑屏解决方法
- 与英雄联盟服务器之间的通讯出现问题了如何解决 英雄联盟服务器通讯故障解决方法
电脑教程推荐
- 1 wps多个工作表怎么排序 wps多个工作表如何按照自定义排序规则排序
- 2 explorer.exe引起开机黑屏的解决方法 explorer.exe黑屏解决方法
- 3 与英雄联盟服务器之间的通讯出现问题了如何解决 英雄联盟服务器通讯故障解决方法
- 4 浅析U盘文件打不开的解决方法 U盘文件损坏怎么办
- 5 xp下boot.ini文件的作用介绍 xp下boot.ini文件如何配置
- 6 微星笔记本怎么实现u盘启动 微星笔记本如何设置u盘启动
- 7 wps表头隐藏后取消隐藏不出来 wps表头隐藏后无法取消隐藏
- 8 U教授教你如何备份系统 如何备份系统教程
- 9 宏碁E5-572笔记本bios设置U盘启动的方法 宏碁E5-572笔记本如何设置BIOS启动项
- 10 防止U盘中毒的几种方法 如何防止U盘中毒的有效方法
win10系统推荐