戴尔电脑f12怎么还原恢复系统 戴尔按f12还原系统的方法
更新时间:2023-01-09 21:20:22作者:cblsl
电脑使用时,都是避免不了会碰到各种各样的问题,当遇到比较严重的问题时,除了重装系统之外,我们还可以通过还原恢复系统来解决,在戴尔电脑中,我们就可以通过f12来还原系统,但是很多小伙伴可能还不清楚戴尔按f12还原系统的方法吧,为此本文给大家讲述一下详细的操作方法。
具体步骤如下:
1、开机后不断点击,F12进入BIOS设置,接下来通过左右键来选择到BOOT的选项。
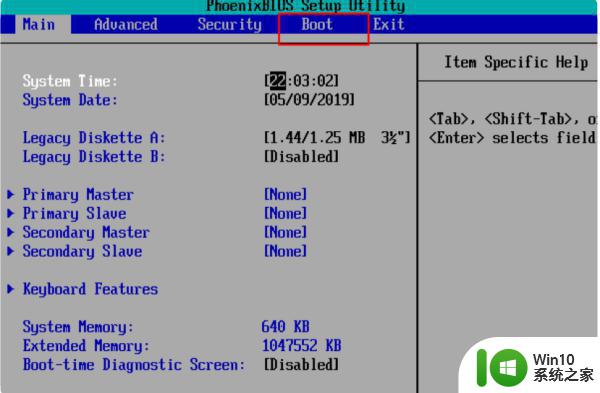
2、先选中CD-ROM光驱,接下来将光驱设置为第一启动。
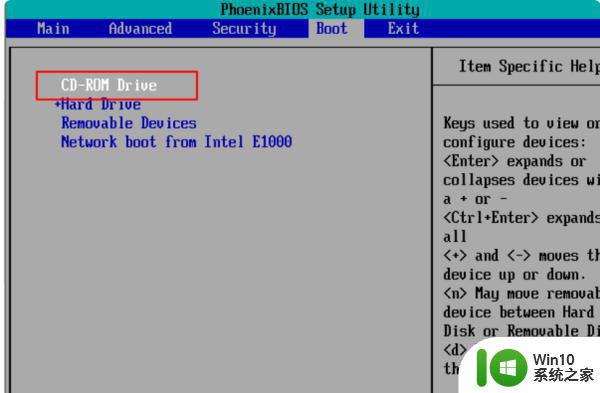
3、先按F10键选择YES保存设置并退出。
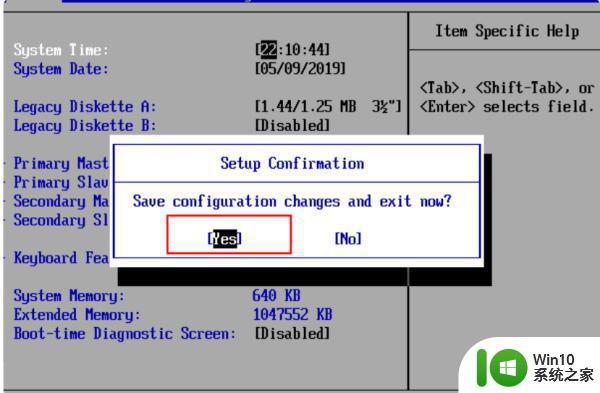
4、F12只霜糟披是更改了BIOS里面的开机引导顺序,所以接下来电脑重启。在光驱里有ghost安装光盘后出现如图的画面,之后点击安装系统到科脾硬盘第一分区。
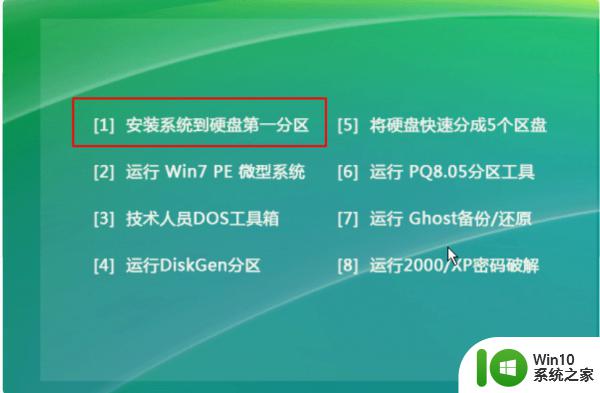
5、接下来可以看到页面的进度条到达100%,然后电脑会自动重启进入系统。并且全部安装好所有驱动,在这期间切勿进行任何操作。
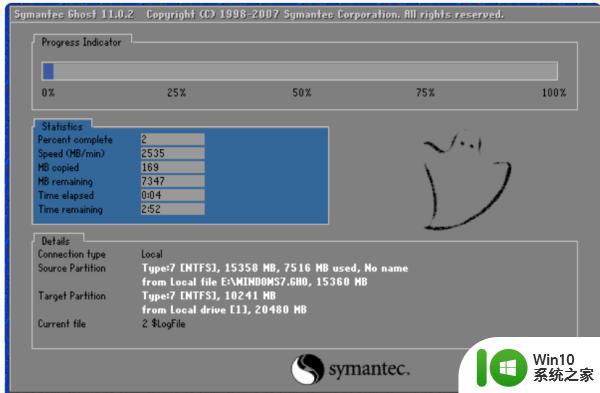
关于戴尔电脑f12怎么还原恢复系统就给大家讲解到这里了,有需要的小伙伴们可以学习上面的方法来进行操作,更多精彩内容欢迎继续关注本站!
戴尔电脑f12怎么还原恢复系统 戴尔按f12还原系统的方法相关教程
- 戴尔笔记本怎么还原出厂设置win8系统 戴尔笔记本如何恢复出厂设置Win8系统
- 电脑怎么恢复系统还原 电脑怎么一键还原系统
- 戴尔电脑Windows系统截屏教程 戴尔笔记本电脑如何截图
- 戴尔电脑怎么恢复出厂设置 戴尔电脑出厂设置步骤
- 戴尔强制重启 戴尔笔记本系统崩溃强制重启方法
- 怎么还原电脑系统设置 电脑如何系统还原
- 戴尔笔记本按什么键进入bios 戴尔笔记本进入bios按什么键
- 戴尔笔记本开机进入winpe系统快捷键是哪个 戴尔笔记本开机进入winpe系统快捷键怎么设置
- 戴尔电脑为啥插耳机外放 戴尔电脑插耳机没声音怎么办
- 戴尔电脑设置密码方法 戴尔电脑锁屏密码设置步骤
- win8.1还原系统的方法 win8.1系统还原步骤
- bios设置系统还原的方法 如何在BIOS中进行系统还原设置
- wps怎样关闭动画的声音 wps如何关闭动画的声音
- 电脑打印机无法共享0x000006d9错误提示修复方法 电脑打印机共享出现0x000006d9错误怎么办
- XP系统设置键盘控制鼠标的方法 XP系统如何设置键盘控制鼠标
- 必恩威(PNY)ou3手机双接口U盘(16G)使用测试 必恩威(PNY)ou3手机双接口U盘16G性能评测
电脑教程推荐
- 1 wps怎样关闭动画的声音 wps如何关闭动画的声音
- 2 电脑打印机无法共享0x000006d9错误提示修复方法 电脑打印机共享出现0x000006d9错误怎么办
- 3 必恩威(PNY)ou3手机双接口U盘(16G)使用测试 必恩威(PNY)ou3手机双接口U盘16G性能评测
- 4 wps为什么做的演示保存不了点另存为或者保存什么的没反应。 wps演示保存不了是什么原因
- 5 索尼EH3笔记本如何设置从U盘启动 索尼EH3笔记本U盘启动设置方法
- 6 wps在分享文件时只有链接这个选项 wps分享文件只有链接选项
- 7 XP系统无法关机的几种解决办法 XP系统无法正常关机怎么办
- 8 wps如何快速寻找我想要的数据 wps如何快速搜索我想要的数据
- 9 wps新版怎么压缩图片 wps新版图片压缩方法
- 10 如何关闭火狐浏览器自动保存用户密码的功能 火狐浏览器禁用自动保存密码功能方法
win10系统推荐
- 1 联想笔记本专用win10 64位流畅专业版镜像
- 2 萝卜家园Windows10 64位专业完整版
- 3 中关村ghost win10 64位克隆专业版下载v2023.04
- 4 华为笔记本专用win10 64位系统绿色版
- 5 联想笔记本专用Ghost Win10 64位精简专业版
- 6 电脑公司ghost win10 64位官方免激活版v2023.04
- 7 雨林木风Ghost Win10 64位完美官方版
- 8 雨林木风ghost win10 32位最新精简版v2023.04
- 9 技术员联盟ghost win10 32位 精简安装版系统
- 10 东芝笔记本ghost win10 32位免激专业版v2023.04