word添加背景图的教程 word背景图设置方法
word添加背景图的教程,在现今数字化时代,我们越来越多地使用电脑来完成各种工作和任务,而在办公软件中,Word是最为常用的文字处理工具之一。有时我们可能会觉得在Word文档中添加一些背景图或图片,能够更好地呈现出我们想要表达的内容或增加文档的美观度。如何在Word中设置背景图呢?下面就让我们来一起学习一下Word背景图设置方法。无论是制作专业文档还是个人资料,通过添加背景图,我们可以使文档更加有吸引力,给读者留下深刻的印象。接下来我们将详细介绍如何在Word中添加背景图,让你的文档更加出彩。
具体教程如下:
1、首先我们先打开一个空白的word文档,打开之后将鼠标移到“页面布局”,然后单击该按钮,单击之后会出现如图所示,这时我们可以看到有一个“页面颜色”按钮,单击该按钮。
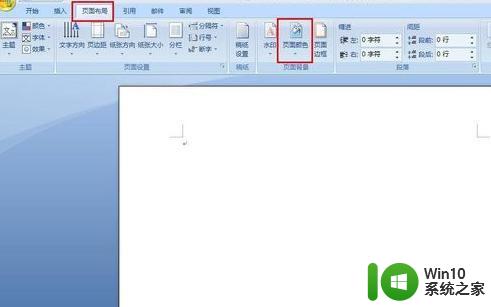
2、单击之后会下拉选项,在下拉的选项里我们单击“填充效果”按钮。

3、单击之后会弹出如图对话框,这时我们可以看到设置背景的方式有四种,假如我们是想要用“纹理”来设置的话,那么单击“纹理”按钮。
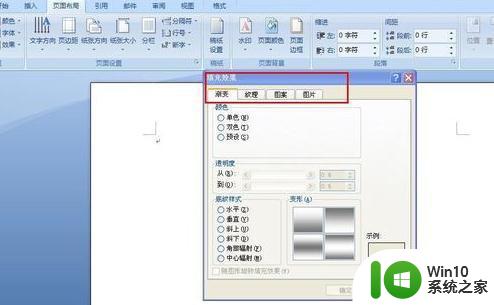
4、单击之后会出现如图所示,这时我们选择要设置为word背景的纹理,选择好之后单击下方的“确定”按钮即可。
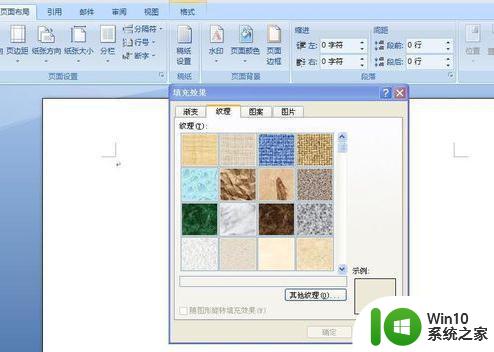
5、假如我们是要用自己喜欢的图片来做背景的话,那么单击“图片”按钮。单击之后会出现如图所示,这时我们单击“选择图片”按钮来选择我们喜欢的图片。
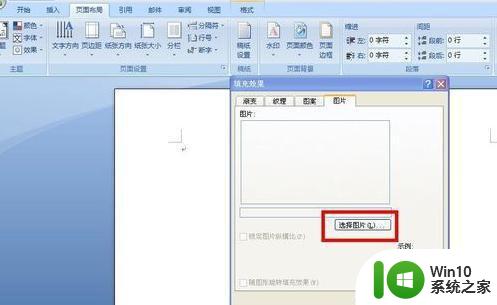
6、单击之后会弹出如图对话框,这时我们找到图片存放的路径,找到之后选择要作为背景的图片,然后单击“插入”按钮。
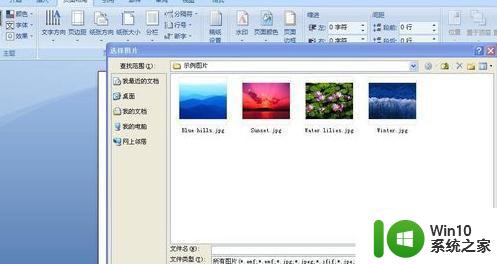
7、单击“插入”按钮之后会回到如图对话框,这时我们单击下方的“确定”按钮。

8、单击之后会出现如图所示,这时我们可以看到我们的word文档已经变得生动起来了,如果你觉得这个背景图片不好的话,可以换成其他的图片。

以上就是添加背景图的教程的全部内容,如果你遇到了这个问题,可以尝试按照我的方法来解决,希望对大家有所帮助。
word添加背景图的教程 word背景图设置方法相关教程
- 如何把图片设为word背景图片 如何将图片设置为背景
- 设置U盘背景图片的方法 U盘如何添加个性化背景图片
- U盘背景图片的更改方法 U盘背景图片设置教程
- word背景设置方法 word背景设置步骤
- 微信状态背景图设置步骤 微信状态背景图设置教程
- 微信输入法背景设置教程 如何自定义微信输入法背景图
- 苹果14桌面背景图如何设置 苹果桌面背景图设置方法
- 微信主屏幕背景图片 微信个人主页背景设置教程
- ppt背景图片的设置步骤 ppt背景图片怎么设置
- ppt中背景音乐怎么设置 ppt背景音乐添加方法
- 幻灯片背景音乐设置方法 幻灯片背景音乐添加步骤
- wps背景图片全部应用 wps背景图片全部应用教程
- wps多个工作表怎么排序 wps多个工作表如何按照自定义排序规则排序
- 电脑卡住了按什么键都不管用包括关机如何解决 电脑卡住按什么键都不管用怎么办
- explorer.exe引起开机黑屏的解决方法 explorer.exe黑屏解决方法
- 与英雄联盟服务器之间的通讯出现问题了如何解决 英雄联盟服务器通讯故障解决方法
电脑教程推荐
- 1 wps多个工作表怎么排序 wps多个工作表如何按照自定义排序规则排序
- 2 explorer.exe引起开机黑屏的解决方法 explorer.exe黑屏解决方法
- 3 与英雄联盟服务器之间的通讯出现问题了如何解决 英雄联盟服务器通讯故障解决方法
- 4 浅析U盘文件打不开的解决方法 U盘文件损坏怎么办
- 5 xp下boot.ini文件的作用介绍 xp下boot.ini文件如何配置
- 6 微星笔记本怎么实现u盘启动 微星笔记本如何设置u盘启动
- 7 wps表头隐藏后取消隐藏不出来 wps表头隐藏后无法取消隐藏
- 8 U教授教你如何备份系统 如何备份系统教程
- 9 宏碁E5-572笔记本bios设置U盘启动的方法 宏碁E5-572笔记本如何设置BIOS启动项
- 10 防止U盘中毒的几种方法 如何防止U盘中毒的有效方法
win10系统推荐