win10d盘突然不见的解决方法 Win10电脑D盘丢失怎么办
更新时间:2023-11-15 17:13:24作者:xiaoliu
win10d盘突然不见的解决方法,Win10电脑作为一款广受欢迎的操作系统,它的功能和稳定性备受赞誉,有时我们可能会遇到一些问题,比如D盘突然不见了。这种情况给我们的正常使用带来了不便,但不必过于担心,因为我们可以通过一些简单的方法来解决这个问题。接下来我将为大家介绍一些解决Win10电脑D盘丢失的方法,希望能够帮助大家顺利恢复D盘的正常使用。
1、右击左下角开始,点击“运行”。如图所示:
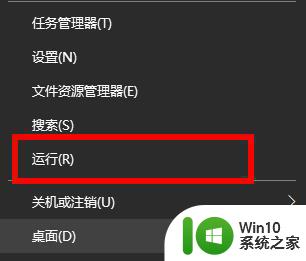
2、在运行窗口中输入代码“gpedit.msc”。如图所示:
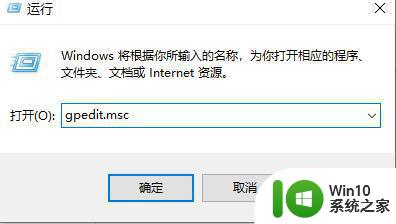
3、在本地计算机策略,依次点击用户配置—》管理模板—》Windows组件—》Windows资源管理器。点击“隐藏我的电脑中的这些指定的驱动器”。如图所示:
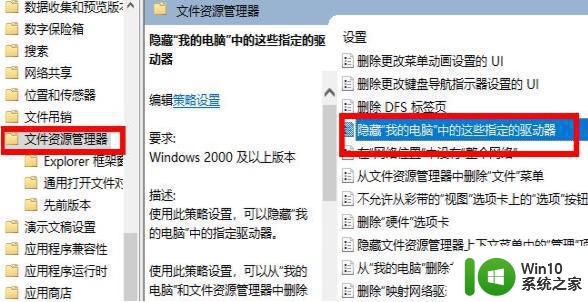
4、然后右击点击“编辑”。如图所示:
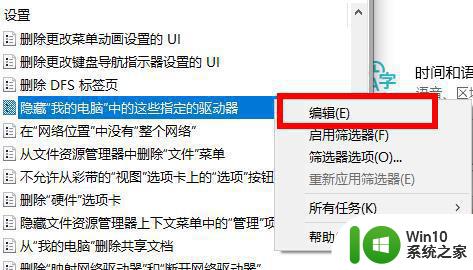
5、在编辑界面中点击“未配置”即可找回d盘。如图所示:
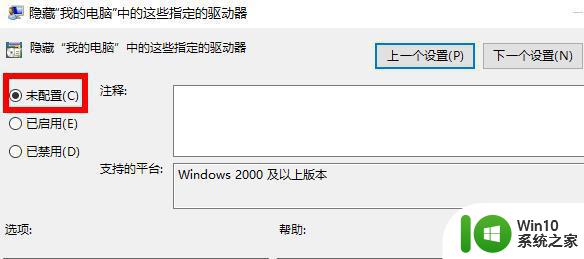
以上就是win10d盘突然不见的解决方法的全部内容,有需要的用户可以根据小编的步骤进行操作,希望能够对大家有所帮助。
win10d盘突然不见的解决方法 Win10电脑D盘丢失怎么办相关教程
- win10系统d盘不见了的解决方法 win10系统 d盘丢失 怎么恢复
- win10D盘打不开的解决方法 win10电脑无法访问D盘怎么办
- win10电脑d盘不见了如何解决 - win10电脑D盘消失怎么找回
- win10笔记本D盘突然丢失数据如何找回 如何在win10系统中处理D盘不见问题
- win10d盘不能格式化的处理方法 win10 D盘格式化失败怎么办
- win10键盘突然失灵的解决方法 win10键盘用不了怎么办
- win10系统d盘突然没了怎么办 w10系统没有d盘怎么解决
- win10d盘无法格式化的解决方法 win10d盘不能格式化怎么办
- win10系统d盘不见了解决方法 装完win10系统d盘不见了怎么办
- win10访问d盘失败的解决方法 win10无法打开D盘的解决方法
- win10电脑突然不能打字 Win10系统电脑键盘打字延迟的解决方法
- win10访问不了D盘的解决方法 win10无法打开D盘怎么办
- win10应用商店删除下载记录怎么删除 Win10应用商店如何清除下载记录
- window10默认游览器自动换为edge怎么设置 如何设置Windows 10默认浏览器为Chrome或Firefox
- win10电脑被绑定2345浏览器怎么解除 Win10电脑如何解除2345浏览器的绑定
- win10蓝牙鼠标已连接无反应用不了怎么修复 Win10蓝牙鼠标连接成功但无法使用的解决方法
win10系统教程推荐
- 1 window10默认游览器自动换为edge怎么设置 如何设置Windows 10默认浏览器为Chrome或Firefox
- 2 w10系统硬盘压缩只能一半怎么解决 w10系统硬盘压缩失败怎么办
- 3 win10 网络属性 win10如何修改网络属性设置
- 4 win10电脑同时用耳机和音响怎么设置 win10电脑同时使用耳机和音响的设置方法
- 5 u教授怎么做装win10系统盘 win10系统盘制作教程
- 6 win10应用商店无法联网0x80072F7D解决方法 win10应用商店无法联网0x80072F7D错误解决方法
- 7 win10点窗口没反应 win10开始菜单点击没反应解决方法
- 8 Win10系统怎么保存蓝屏错误DMP文件 Win10系统如何找到并保存蓝屏错误DMP文件
- 9 win10删除公用账户 win10系统怎么删除一个账户
- 10 win10系统怎么通过命令实现定时关机 win10系统如何使用命令设置定时关机
win10系统推荐