图文教你在Win10创建还原点 Win10如何创建还原点的步骤
更新时间:2023-10-23 13:11:02作者:yang
图文教你在Win10创建还原点,在使用Windows 10操作系统时,创建还原点是一项非常重要的任务,还原点可以帮助我们在系统出现问题或者软件安装失败时,迅速回到之前的稳定状态。如何在Win10中创建还原点呢?下面将为大家详细介绍Win10创建还原点的步骤。通过简单的图文教程,让我们一起来掌握这个必备的技巧,保护我们的电脑安全和稳定。
具体方法如下:
1、在Win10系统桌面上选中这台电脑,点击右键选择“属性”,如下图所示。
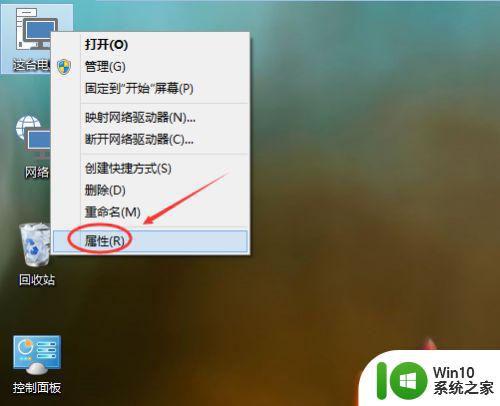
2、点击系统窗口左侧的“系统保护”。
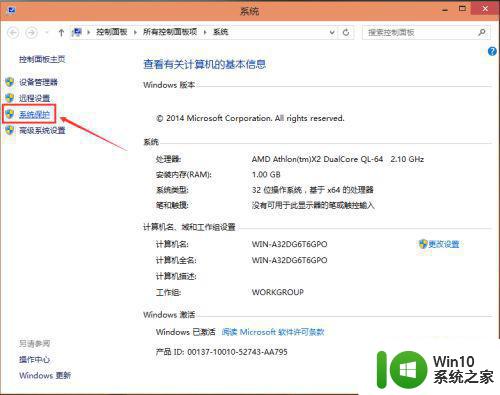
3、在系统属性窗口的系统保护选项卡里,为C盘创建还原点。由于C盘的“保护”关闭,点击“配置”启用保护,如下图所示。
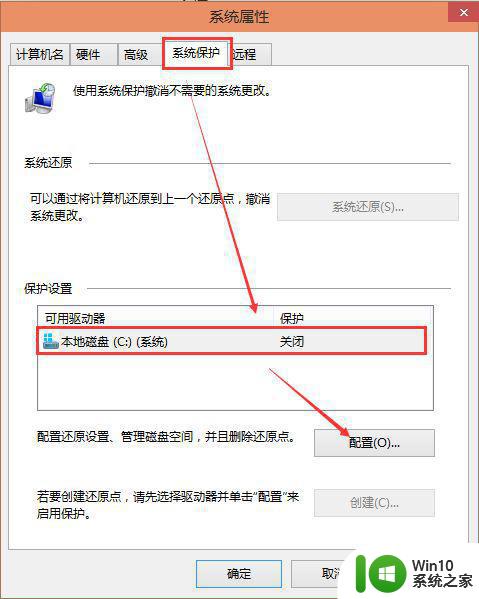
4、选择启用系统保护,然后点击确定,如下图所示。
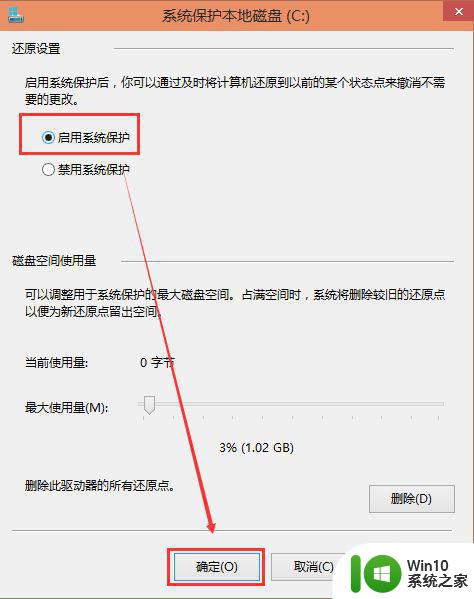
5、点击后返回系统属性窗口,这时C盘的“保护”启用了,点击“创建”立即给启用系统保护的C盘驱动器创建还原点。如下图所示。
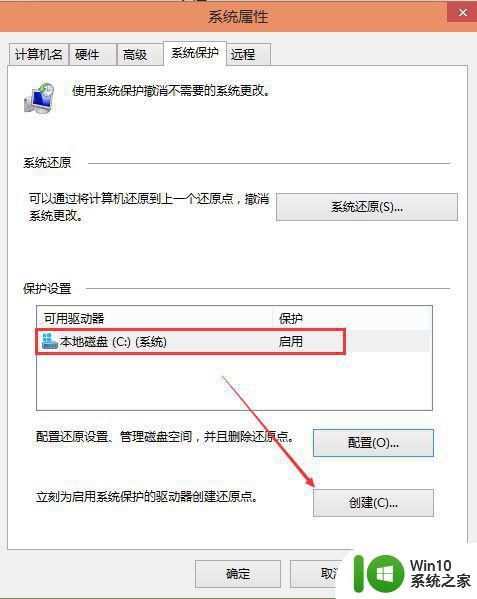
6、在系统保护窗口输入创建还原点的名称。然后点击”创建“。
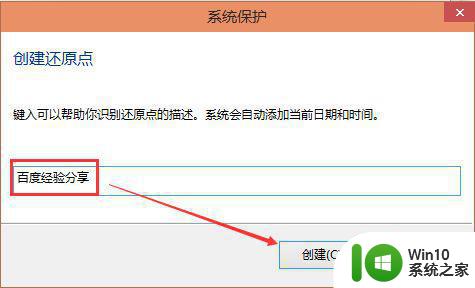
7、点击后,系统开始创建还原点。
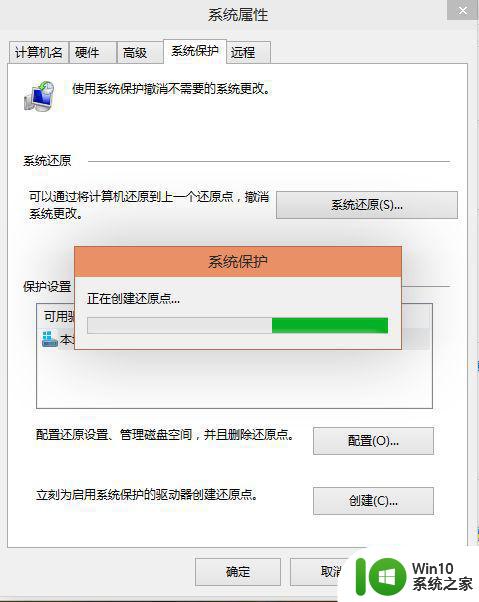
8、还原点创建完成后,系统提示“已成功创建还原点”。然后点击关闭退出。
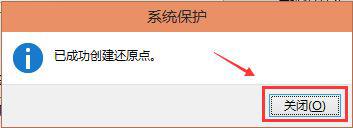
以上就是图文教你在Win10创建还原点的全部内容,如果遇到这种情况,你可以根据小编的操作来解决,非常简单快速,一步到位。
图文教你在Win10创建还原点 Win10如何创建还原点的步骤相关教程
- 如何创建win10系统还原点 win10系统如何手动创建系统还原点
- win10创建还原点的方法 win10如何设置系统还原点
- win10怎么创建还原点 win10还原点如何设置
- win10无法创建还原点怎么办 - win10无法创建还原点报错0x0070005解决方法
- win10电脑还原点的使用方法 Win10系统创建还原点的步骤及注意事项
- win10还原点灰色无法点击怎么处理 如何在win10中解决无法创建还原点的问题
- win10系统如何设置还原点 win10设置还原点的步骤是什么
- win10如何创建桌面快捷图标 win10创建桌面快捷图标的步骤
- 在win10系统创建家庭组的方法 win10系统创建家庭组步骤
- win10如何删除系统还原点 win10如何删除单个系统还原点
- win10还原点设置在哪里 win10还原点怎么设置
- 给win10创建分区提示“无法创建新分区”的处理方法 win10无法创建新分区的原因
- win10怎么让盘里不再显示recycle.bin文件 如何在Windows 10中禁用recycle.bin文件显示
- win10连接蓝牙耳机声音太卡如何处理 Win10连接蓝牙耳机声音卡顿怎么解决
- win10电脑玩lol别人听不见我说话处理方法 Win10电脑玩lol游戏中麦克风无法正常使用的解决方法
- win10电脑扩展卷是灰色不让选如何解决 Win10电脑扩展卷灰色无法选中问题解决方法
win10系统教程推荐
- 1 win10时间后显示星期 win10电脑时间栏怎么显示星期几
- 2 win10edge浏览器主页修改不过来的解决方法 win10 edge浏览器主页修改失败怎么办
- 3 win10局域网连接打印机无法打印 Win10正式版无法访问局域网电脑共享打印机
- 4 win10系统右侧滑动菜单 Win10通知区域图标显示与隐藏调整
- 5 苹果笔记本w10系统触摸板点击怎么设置 苹果笔记本w10系统触摸板点击设置教程
- 6 window10默认游览器自动换为edge怎么设置 如何设置Windows 10默认浏览器为Chrome或Firefox
- 7 w10系统硬盘压缩只能一半怎么解决 w10系统硬盘压缩失败怎么办
- 8 win10 网络属性 win10如何修改网络属性设置
- 9 win10电脑同时用耳机和音响怎么设置 win10电脑同时使用耳机和音响的设置方法
- 10 u教授怎么做装win10系统盘 win10系统盘制作教程
win10系统推荐