如何创建win10系统还原点 win10系统如何手动创建系统还原点
更新时间:2023-12-29 14:38:06作者:xiaoliu
在使用Windows 10操作系统的过程中,我们经常会遇到各种问题,如系统出现故障、软件安装不稳定等,为了应对这些问题,我们可以通过创建系统还原点来保护我们的电脑数据和系统设置。系统还原点是在我们电脑上某个特定时间点的备份,它可以帮助我们将系统还原到之前的状态,从而解决一系列问题。如何创建Win10系统还原点呢?本文将为大家详细介绍Win10系统如何手动创建系统还原点。
具体方法:
1、右键我的电脑选择属性打开。
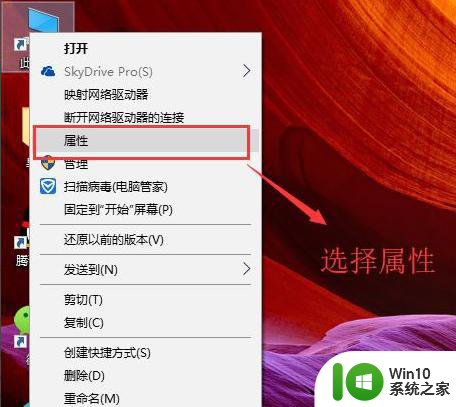
2、在弹出的界面中选择系统保护选项。
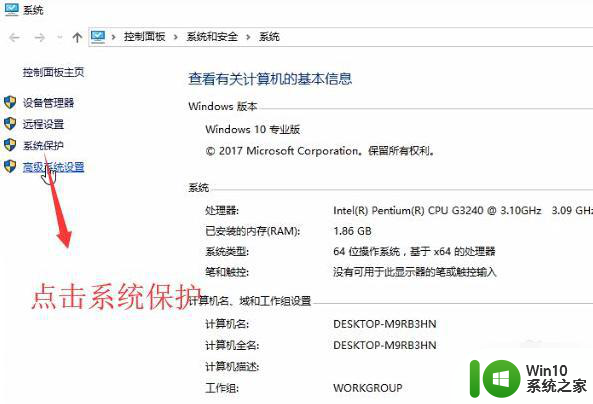
3、然后会弹出系统属性界面,切换到系统保护页卡,选择C盘,点击配置按钮。
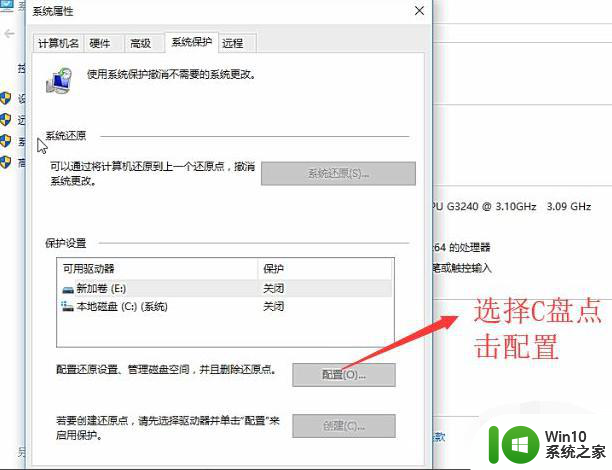
4、勾选顶部的启用系统保护单选框。
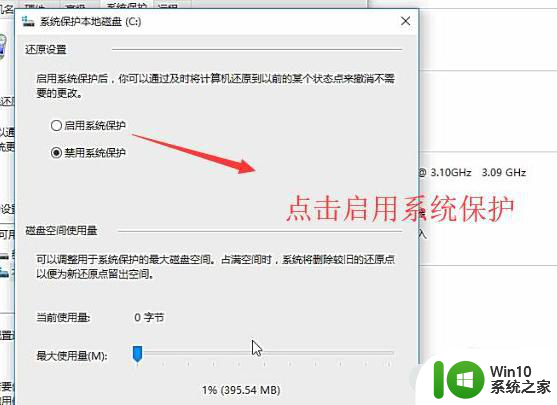
5、然后回到系统属性界面,点击创建按钮。
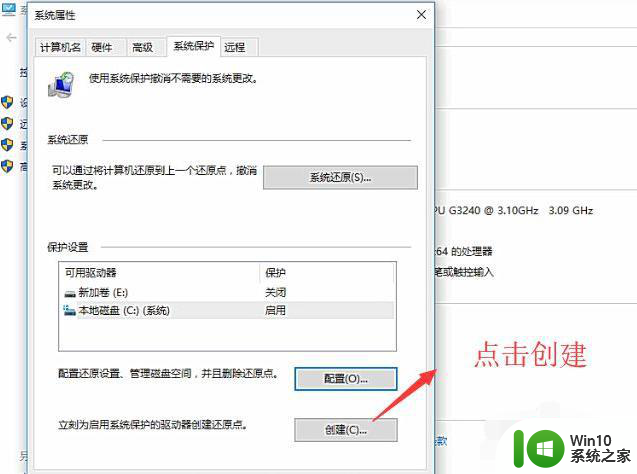
6、最后输入还原点的名称并点创建即可进行还原点的创建。
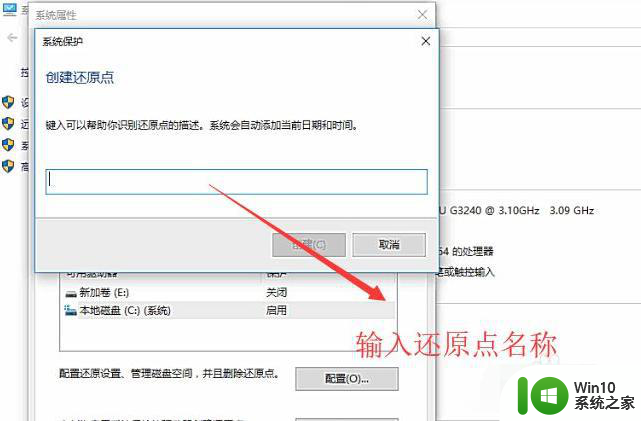
以上是创建win10系统还原点的全部步骤,如果遇到此问题,您可以按照本文的操作进行解决,非常简单快速,一步到位。
如何创建win10系统还原点 win10系统如何手动创建系统还原点相关教程
- win10创建还原点的方法 win10如何设置系统还原点
- 图文教你在Win10创建还原点 Win10如何创建还原点的步骤
- win10怎么创建还原点 win10还原点如何设置
- win10如何删除系统还原点 win10如何删除单个系统还原点
- win10电脑还原点的使用方法 Win10系统创建还原点的步骤及注意事项
- win10无法创建还原点怎么办 - win10无法创建还原点报错0x0070005解决方法
- win10还原点灰色无法点击怎么处理 如何在win10中解决无法创建还原点的问题
- 怎么设置win10系统还原点 win10如何设置还原点
- win10系统如何设置还原点 win10设置还原点的步骤是什么
- win10系统映像怎么创建 win10如何创建系统映像
- win10系统如何创建恢复驱动器 win10系统如何制作恢复驱动器
- 在win10系统创建家庭组的方法 win10系统创建家庭组步骤
- win10更新后经典纸牌游戏没有了怎么办 win10更新后经典纸牌游戏消失
- win10怎么网络重置 win10网络设置重置方法
- 新装win10启动出现0xc000000f修复教程 win10启动出现0xc000000f怎么办
- win10 关闭开始菜单磁贴 取消Win10开始菜单固定磁贴的操作指南
win10系统教程推荐
- 1 win10怎么网络重置 win10网络设置重置方法
- 2 win10声音用一会就没有要重启后才有解决方法 win10声音用一会就没有怎么办
- 3 戴尔装好win10系统一直准备就绪怎么解决 戴尔电脑win10系统一直准备就绪怎么办
- 4 win10截图没有反应 win10截图快捷键win shift s无法截图
- 5 win10时间后显示星期 win10电脑时间栏怎么显示星期几
- 6 win10edge浏览器主页修改不过来的解决方法 win10 edge浏览器主页修改失败怎么办
- 7 win10局域网连接打印机无法打印 Win10正式版无法访问局域网电脑共享打印机
- 8 win10系统右侧滑动菜单 Win10通知区域图标显示与隐藏调整
- 9 苹果笔记本w10系统触摸板点击怎么设置 苹果笔记本w10系统触摸板点击设置教程
- 10 window10默认游览器自动换为edge怎么设置 如何设置Windows 10默认浏览器为Chrome或Firefox
win10系统推荐