win10还原点灰色无法点击怎么处理 如何在win10中解决无法创建还原点的问题
更新时间:2023-06-03 16:38:34作者:jiang
win10还原点灰色无法点击怎么处理,在使用Windows 10时,有时会遇到无法创建还原点的问题,或者还原点的选项变成了灰色无法点击,这可能意味着您的系统上出现了一些问题,需要采取一些措施来解决。本文将分享一些可能会有所帮助的解决方案,帮助您恢复还原点功能,保护您的Windows 10系统。
解决方法:
1、打开【开始】菜单,选择【控制面板】。
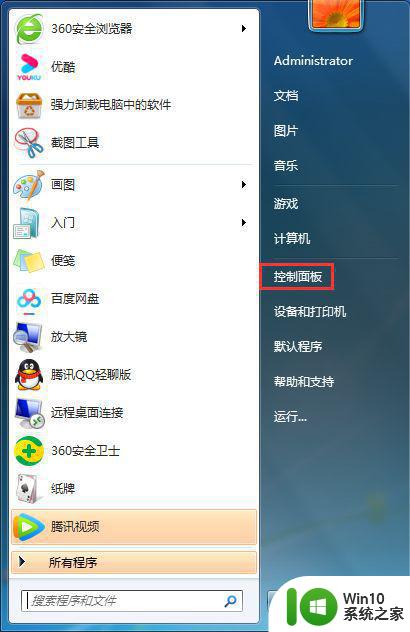
2、在【控制面板】中选择【管理工具】。
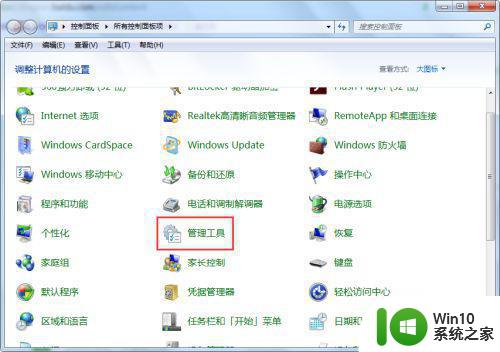
3、在【管理工具】中选择【服务】。
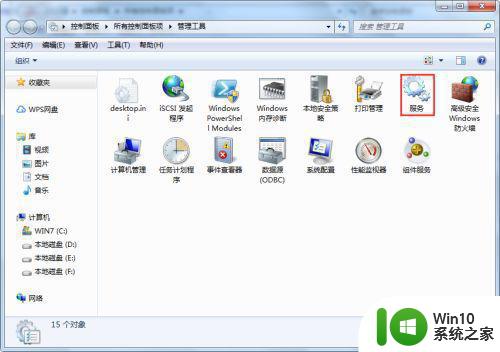
4、找到【Windows Backup】右键单击选择【启动】。
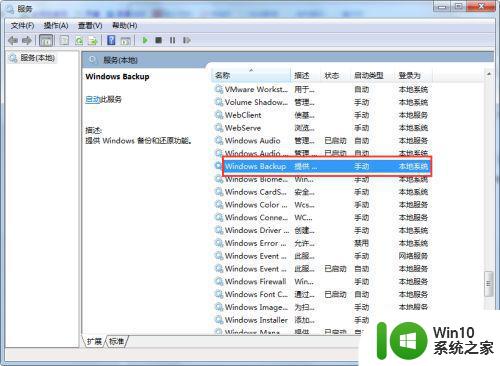
5、使用windows+R快捷键打开运行窗口,输入命令:gpedit.msc,单击【确定】打开【本地组策略编辑器】。
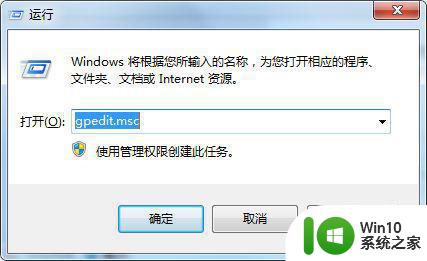
6、在【本地组策略编辑器】中依次选择【计算机配置】-【管理模板】-【系统】-【系统还原】。
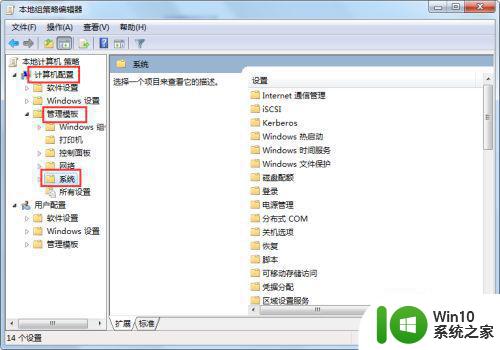
7、在【关闭系统还原】右键单击选择【编辑】。
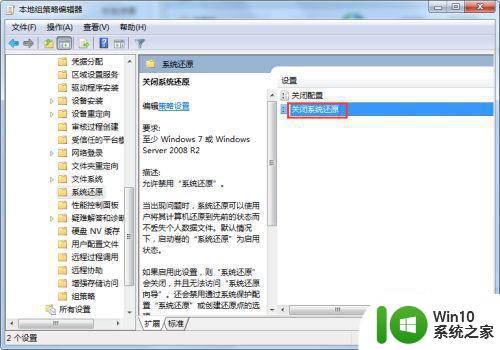
8、选择【未配置】点击【确定】。
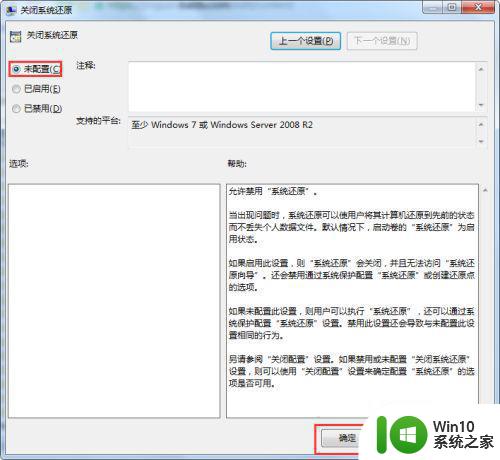
9、重新启动计算机即可。
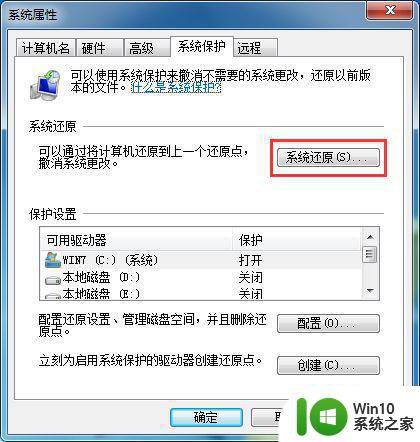
以上就是win10还原点灰色无法点击怎么处理,如何在win10中解决无法创建还原点的问题的全部内容,如果你遇到了这种现象,可以尝试按照本文介绍的方法来解决,希望这篇文章对你有所帮助。
win10还原点灰色无法点击怎么处理 如何在win10中解决无法创建还原点的问题相关教程
- 图文教你在Win10创建还原点 Win10如何创建还原点的步骤
- win10系统还原是灰色点不了怎么解决 Win10系统还原功能灰色无法点击怎么办
- win10无法创建还原点怎么办 - win10无法创建还原点报错0x0070005解决方法
- 如何创建win10系统还原点 win10系统如何手动创建系统还原点
- win10创建还原点的方法 win10如何设置系统还原点
- win10怎么创建还原点 win10还原点如何设置
- Win10旋转按钮为灰色无法点击的解决方法 Win10旋转按钮无法点击的原因和解决方法
- win10电脑还原点的使用方法 Win10系统创建还原点的步骤及注意事项
- win10还原点设置在哪里 win10还原点怎么设置
- win10扩展c盘扩展卷还是灰色修复方法 win10 c盘扩展卷灰色无法点击怎么解决
- win10如何删除系统还原点 win10如何删除单个系统还原点
- win10系统如何设置还原点 win10设置还原点的步骤是什么
- win10电脑系统变英文怎么改回中文 win10系统语言中文
- win10系统快捷键都不能用了如何修复 Win10系统快捷键失效怎么办
- win10应用商店打不开提示服务器出错修复方法 Win10应用商店无法连接服务器怎么办
- 笔记本win10连不了个人热点怎么解决 笔记本win10无法连接个人热点的解决方法
win10系统教程推荐
- 1 win10应用商店打不开提示服务器出错修复方法 Win10应用商店无法连接服务器怎么办
- 2 windows10系统重置后我的电脑不见了如何恢复 windows10系统重置后文件丢失怎么办
- 3 win10防火墙无法修改 Win10防火墙无法更改高级设置
- 4 我的世界win10不在此设备上运行怎么解决 我的世界win10无法在电脑上运行怎么办
- 5 解决win10系统设置默认输入密码 win10系统设置电脑用户密码的方法
- 6 电脑win10默认盘符顺序 win10盘符显示错误解决方法
- 7 win10 22h2不能使用网络打印机 Win10专业版22H2网络共享打印0x00000709错误解决方法
- 8 电脑w10打印机共享文件夹网络那里怎么不显示 Windows 10打印机共享文件夹网络无法显示问题解决
- 9 win10 edge浏览器主页被锁定的解决方法 如何解锁win10 edge浏览器主页
- 10 windows10 无线网络 win10如何查找并添加隐藏的wifi
win10系统推荐
- 1 华为笔记本专用win10 64位系统绿色版
- 2 联想笔记本专用Ghost Win10 64位精简专业版
- 3 电脑公司ghost win10 64位官方免激活版v2023.04
- 4 雨林木风Ghost Win10 64位完美官方版
- 5 雨林木风ghost win10 32位最新精简版v2023.04
- 6 技术员联盟ghost win10 32位 精简安装版系统
- 7 东芝笔记本ghost win10 32位免激专业版v2023.04
- 8 电脑公司ghost win10 64位最新免激活版v2023.04
- 9 深度技术ghost win10 32位升级稳定版
- 10 联想笔记本专用win10 64位家庭中文版免激活