电脑浏览器主页怎么设置 怎么设置浏览器主页为指定网站
更新时间:2023-10-31 13:11:01作者:jiang
电脑浏览器主页怎么设置,在当今数字时代,电脑浏览器已经成为人们日常上网、获取信息的重要工具之一,很多人可能对于如何设置浏览器主页为指定网站感到困惑。设置浏览器主页为指定网站,可以使我们在每次打开浏览器时,直接进入我们想要的网站,提高上网效率和便利性。如何设置电脑浏览器主页呢?在本文中我们将为大家详细介绍不同浏览器的设置方法,帮助大家轻松实现自定义主页的操作。
解决方法:
1、在系统桌面找到Microsoft Edge浏览器图标,然后双击打开或鼠标右击,在弹出的菜单里选择打开选项。
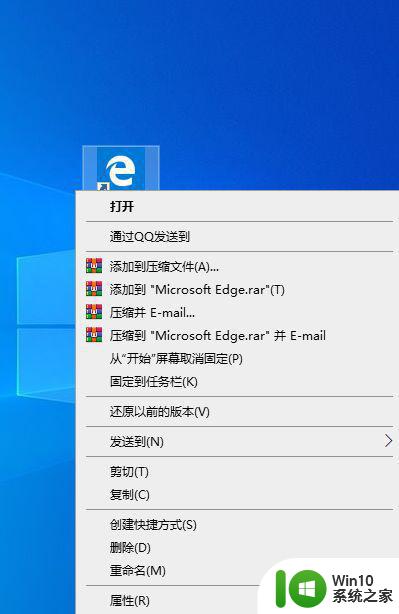
2、默认是好123网址,并不喜欢这个页面。
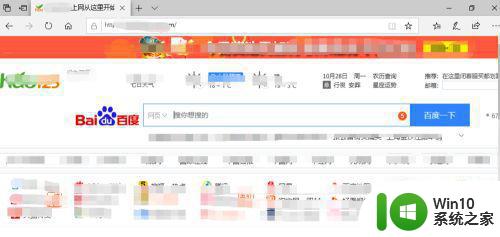
3、点击浏览器右上角的三个小点,在弹出的菜单里选择“设置”选项。
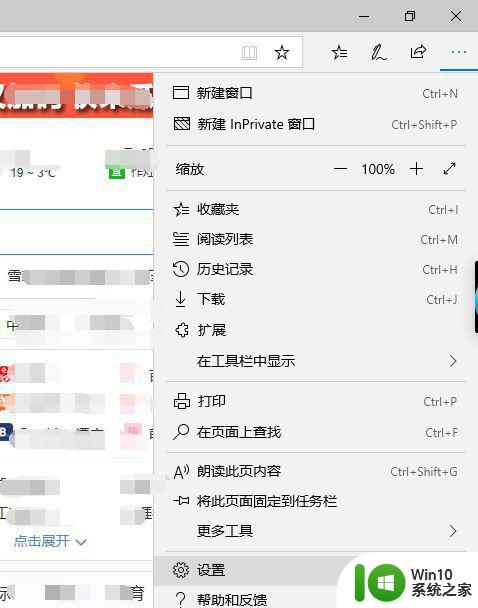
4、在Microsoft Edge打开方式下方选择特定页或起始页,然后点击现在有网址右侧的差号,即删除。
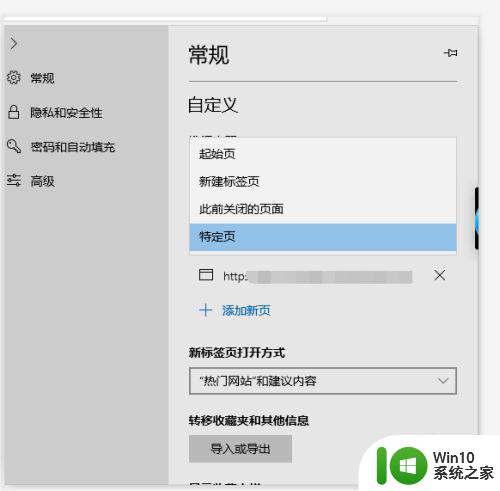
5、在输入框里输入我们想要设置和网址,然后点击右侧的保存图标。
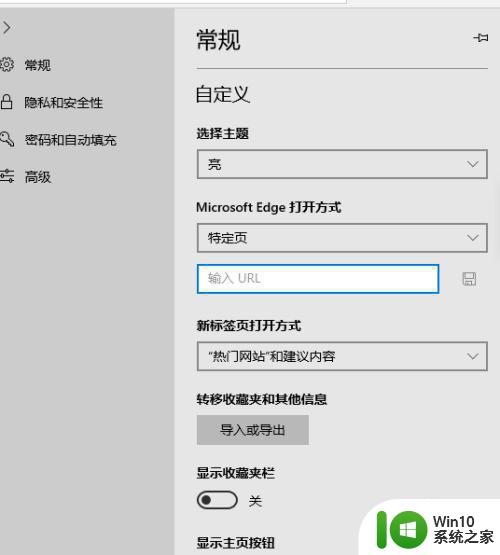
6、向下拖拉滚动条,在设置您的主页下方选择特定页,然后按同样的方法输入需要的网址,点击右侧的保存图标。
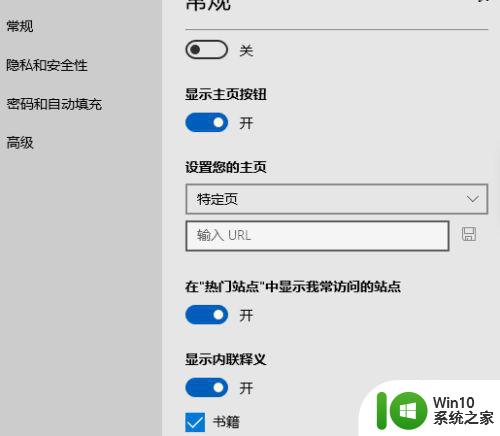
7、然后关闭浏览器,重新打开,这时可以看到主页已经变成我们想要的网址了。
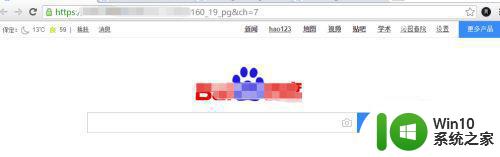
以上就是如何设置电脑浏览器主页的全部内容,如果你遇到这种情况,可以按照以上方法来解决,希望这些方法能帮助到大家。
电脑浏览器主页怎么设置 怎么设置浏览器主页为指定网站相关教程
- 一分钟设置电脑浏览器主页的方法 如何将浏览器主页设置为指定网页
- 新版Microsoft Edge浏览器如何将网页设置为默认主页 如何在Edge浏览器中设置主页为特定的网站
- 如何设置google浏览器的主页 谷歌浏览器如何设置主页
- 谷歌设置主页怎么设置 chrome浏览器怎么设置主页为百度
- 搜狗浏览器如何设置主页 搜狗浏览器主页设置步骤
- 怎样更改电脑的默认浏览器主页 如何将浏览器默认主页修改为指定网址
- IE浏览器设置主页步骤 如何修改IE浏览器的主页
- 如何更换ie浏览器主页 如何将IE浏览器主页修改为指定网页
- 浏览器如何设置首页 浏览器如何设置主页
- ie浏览器的默认主页设置方法 ie怎么设置主页面
- xp系统下如何设置火狐浏览器主页网址 XP系统火狐浏览器主页网址设置方法
- 新版edge浏览器如何设置主页 怎样更改edge浏览器的主页设置
- 控制面板打开或关闭windows里面不显示 电脑打开或关闭Windows功能窗口无法显示怎么处理
- xp下boot.ini文件的作用介绍 xp下boot.ini文件如何配置
- 微星笔记本怎么实现u盘启动 微星笔记本如何设置u盘启动
- wps如何清除云中心的备份文件 wps云中心备份文件如何清除
电脑教程推荐
- 1 xp下boot.ini文件的作用介绍 xp下boot.ini文件如何配置
- 2 微星笔记本怎么实现u盘启动 微星笔记本如何设置u盘启动
- 3 wps表头隐藏后取消隐藏不出来 wps表头隐藏后无法取消隐藏
- 4 U教授教你如何备份系统 如何备份系统教程
- 5 宏碁E5-572笔记本bios设置U盘启动的方法 宏碁E5-572笔记本如何设置BIOS启动项
- 6 防止U盘中毒的几种方法 如何防止U盘中毒的有效方法
- 7 wps如何对数据进行分类并编号 wps如何对数据进行分类和编号
- 8 U盘里FOUND.000文件恢复的解决办法 U盘FOUND.000文件恢复教程
- 9 wps为什么不能停止自动播放 wps自动播放无法停止原因
- 10 wps文档这么设置打开密码 wps文档打开密码设置方法
win10系统推荐