IE浏览器设置主页步骤 如何修改IE浏览器的主页
IE浏览器设置主页步骤,在现如今的互联网时代,浏览器已经成为我们日常生活中必不可少的工具之一,而IE浏览器作为最早面世的一款主流浏览器,其简洁易用的特点一直受到广大用户的喜爱。有时候我们可能会需要修改IE浏览器的主页,以便更好地满足个人需求。如何进行IE浏览器主页的设置呢?下面将为大家详细介绍IE浏览器设置主页的步骤。
解决方法:
1、首先找到IE浏览器图标打开,可以在桌面上打开,也可以在开始菜单里查找。

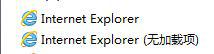
2、找到工具,选择里面的Internet选项,找不到工具的话可以直接按键盘的Alt+X。
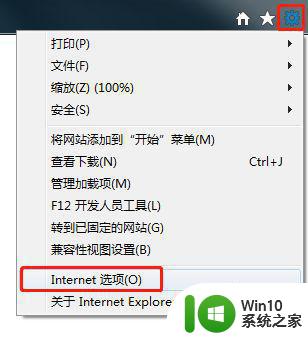

3、把主页修改为自己想设置的网页,然后点击确定按钮。
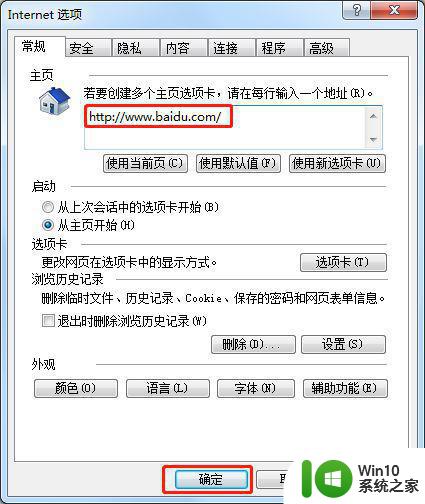
4、一般没有问题的电脑做完第三步就没有问题了,但是有些小伙伴会发现无论怎样修改主页都会变回原来的页面,如果是这样的话就还需要修改注册表,修改的值主要是在图中路径。
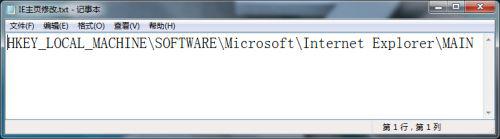
5、打开注册表的方法有几种,可以在开始菜单的运行,也可以直接按Win图标+R,然后输入regedit再点击确定按钮。

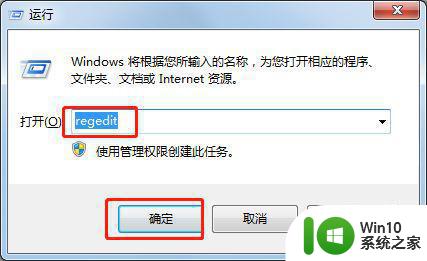
6、打开注册表之后找到第四步位置。
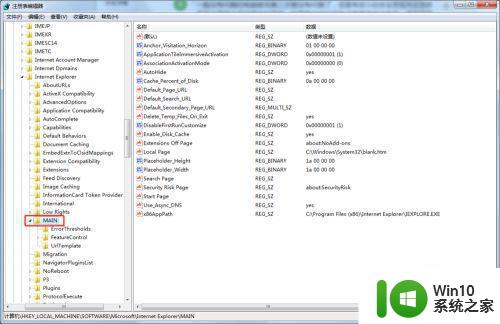
7、双击Default_Page_URL和Start Page项改为自己想设置的网页再点确定按钮。
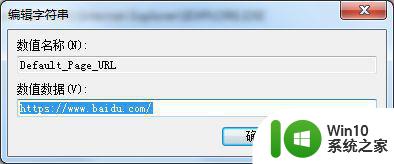
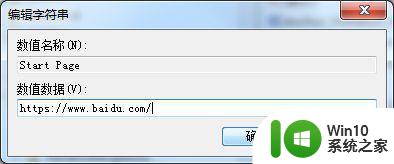
8、修改完成之后我们再回到第三步的Internet选项里点击使用默认值就会发现自动变成我们刚才输入的网页,再点击确定按钮即可完成主页修改。
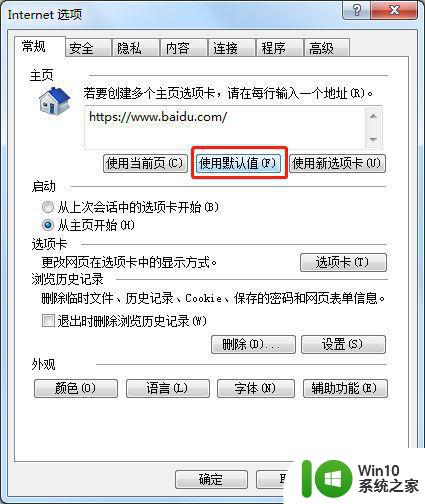
以上是关于在IE浏览器中设置主页的全部步骤,如果您遇到了类似的问题,可以按照小编提供的方法进行解决。
IE浏览器设置主页步骤 如何修改IE浏览器的主页相关教程
- 如何更换ie浏览器主页 如何将IE浏览器主页修改为指定网页
- ie浏览器的默认主页设置方法 ie怎么设置主页面
- 搜狗浏览器如何设置主页 搜狗浏览器主页设置步骤
- 如何修改Edge浏览器主页设置的详细步骤 Edge浏览器主页修改的具体方法和步骤
- 如何设置google浏览器的主页 谷歌浏览器如何设置主页
- 怎样修改浏览器主页 怎样更改浏览器主页
- 新版edge浏览器如何设置主页 怎样更改edge浏览器的主页设置
- 浏览器如何设置首页 浏览器如何设置主页
- 如何更改电脑浏览器默认首页 怎么更改浏览器默认主页
- 一分钟设置电脑浏览器主页的方法 如何将浏览器主页设置为指定网页
- 怎样更改电脑的默认浏览器主页 如何将浏览器默认主页修改为指定网址
- 新版Microsoft Edge浏览器如何将网页设置为默认主页 如何在Edge浏览器中设置主页为特定的网站
- u盘接口坏了维修的方法 如何修复损坏的U盘接口
- wps怎么制作动画 wps动画制作步骤
- wps怎么样填充双色 wps填充双色的方法
- 台式机风扇声音很大开不了机怎么解决 台式机风扇噪音很大开不了机怎么办
电脑教程推荐
- 1 wps怎么样填充双色 wps填充双色的方法
- 2 wps怎样关闭动画的声音 wps如何关闭动画的声音
- 3 电脑打印机无法共享0x000006d9错误提示修复方法 电脑打印机共享出现0x000006d9错误怎么办
- 4 必恩威(PNY)ou3手机双接口U盘(16G)使用测试 必恩威(PNY)ou3手机双接口U盘16G性能评测
- 5 wps为什么做的演示保存不了点另存为或者保存什么的没反应。 wps演示保存不了是什么原因
- 6 索尼EH3笔记本如何设置从U盘启动 索尼EH3笔记本U盘启动设置方法
- 7 wps在分享文件时只有链接这个选项 wps分享文件只有链接选项
- 8 XP系统无法关机的几种解决办法 XP系统无法正常关机怎么办
- 9 wps如何快速寻找我想要的数据 wps如何快速搜索我想要的数据
- 10 wps新版怎么压缩图片 wps新版图片压缩方法
win10系统推荐
- 1 联想笔记本专用win10 64位流畅专业版镜像
- 2 萝卜家园Windows10 64位专业完整版
- 3 中关村ghost win10 64位克隆专业版下载v2023.04
- 4 华为笔记本专用win10 64位系统绿色版
- 5 联想笔记本专用Ghost Win10 64位精简专业版
- 6 电脑公司ghost win10 64位官方免激活版v2023.04
- 7 雨林木风Ghost Win10 64位完美官方版
- 8 雨林木风ghost win10 32位最新精简版v2023.04
- 9 技术员联盟ghost win10 32位 精简安装版系统
- 10 东芝笔记本ghost win10 32位免激专业版v2023.04