Win10系统关闭Cortana的图文教程 Win10系统如何彻底关闭Cortana
更新时间:2023-12-26 13:12:09作者:jiang
Cortana是Windows 10操作系统中的一项智能助手功能,它可以帮助用户进行语音命令、搜索和提供个性化的信息,有些用户可能对Cortana的使用并不感兴趣,或者担心隐私问题。了解如何彻底关闭Cortana是非常重要的。本文将介绍一种图文教程,指导用户如何在Win10系统中关闭Cortana,并确保其完全停用。通过简单的步骤,用户可以自由选择是否使用这项功能,从而更好地满足个人需求。
1、打开资源管理器可以看到,如果要彻底关闭继续下一步;
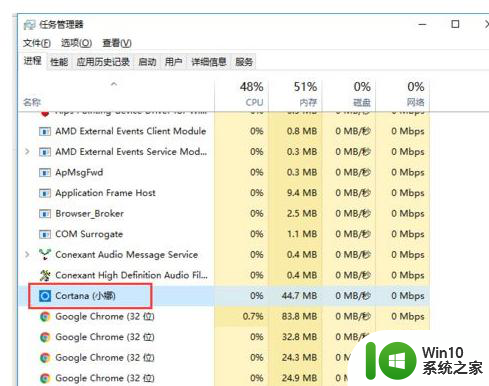
2、使用Win+S快捷键或者直接点击左下角小娜图标,打开Cortana界面,选择左侧的齿轮图标;
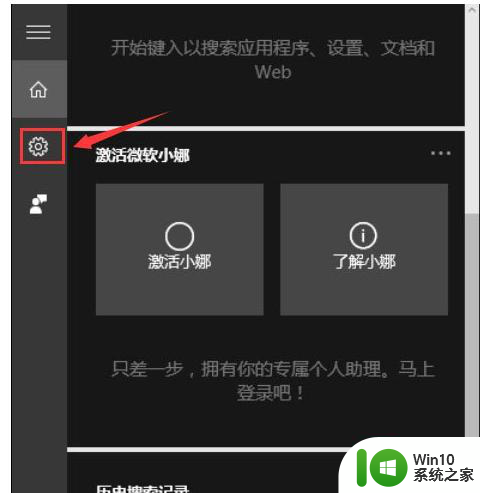
3、将“Cortana可以提供建议、想法、提醒、通知等”选项依次关闭,并将下面的两项也设置为“关”。红框中的一定要关闭;
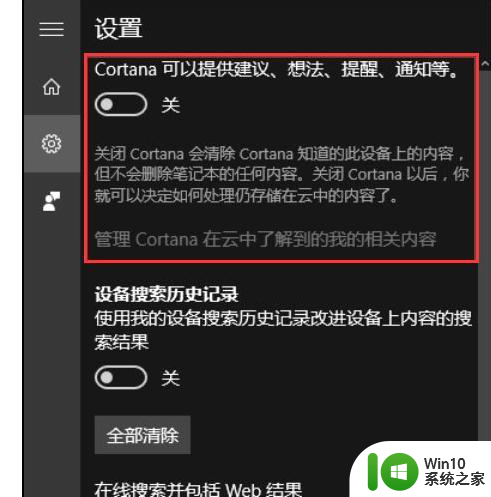
4、点击上一步中的“管理Cortana在云中了解到的我的相关内容”,此时界面跳转至微软官网并提示登陆账号。登陆自己的微软账号;
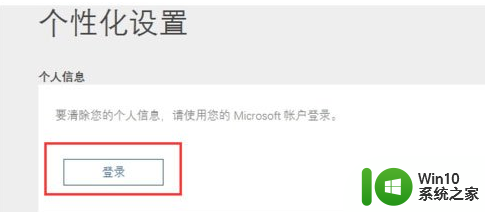
5、将页面中“其他Cortana数据以及个性化语音、印刷和打字”选项清除,这样保存在云端的隐私数据就被清除掉了;
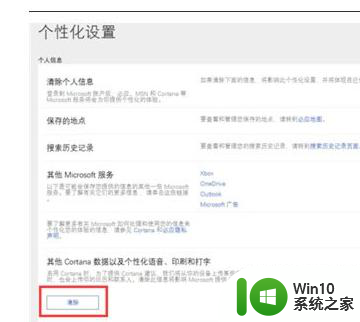
6、打开开始菜单→设置→隐私,找到“语音、墨迹书写和键入选项”,将“开始了解你”处关闭。
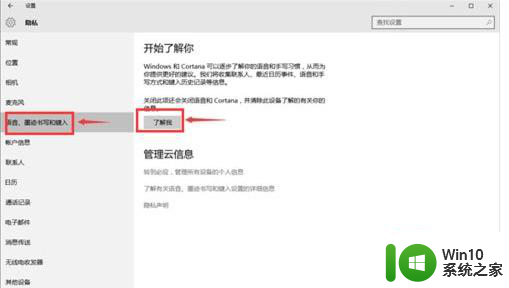
以上就是Win10系统关闭Cortana的图文教程的全部内容了,如果你遇到了这个问题,可以试试我提供的方法来解决,希望对大家有帮助。
Win10系统关闭Cortana的图文教程 Win10系统如何彻底关闭Cortana相关教程
- win10如何彻底关闭微软cortana win10正式版如何关闭Cortana语音助手
- win10如何关闭cortana 如何彻底禁用Win10的Cortana功能
- win10彻底关闭system idle process的方法 Windows 7如何关闭系统空闲进程
- 怎样关闭win10自动更新系统 如何彻底关闭win10自动更新
- win10系统彻底关闭自带hyper-v设置方法 win10如何关闭hyper-v服务
- win10如何关闭实时防护系统 win10彻底关闭实时防护设置方法
- 图文教你关闭win10提示音的方法 如何关闭win10系统的提示音
- win10禁用关闭cortana的方法 win10如何禁用cortana服务
- 如何关闭w10自动更新系统 w10彻底关闭更新系统设置方法
- win10系统提示声音关闭的方法 win10系统提示音关闭教程
- 彻底关闭win10自带杀毒软件的方法 如何彻底关闭win10系统自带杀毒软件
- win10设置cortana的方法 win10 32位系统如何开启cortana功能
- win10系统右侧滑动菜单 Win10通知区域图标显示与隐藏调整
- win10去掉开机密码 Win10取消开机密码教程
- win10拨号调制解调器错误651怎么解决 win10拨号调制解调器错误651解决方法
- win10蓝屏重启后不能进入系统 Win10 21H1蓝屏重启后进入不了系统怎么修复
win10系统教程推荐
- 1 win10系统右侧滑动菜单 Win10通知区域图标显示与隐藏调整
- 2 苹果笔记本w10系统触摸板点击怎么设置 苹果笔记本w10系统触摸板点击设置教程
- 3 window10默认游览器自动换为edge怎么设置 如何设置Windows 10默认浏览器为Chrome或Firefox
- 4 w10系统硬盘压缩只能一半怎么解决 w10系统硬盘压缩失败怎么办
- 5 win10 网络属性 win10如何修改网络属性设置
- 6 win10电脑同时用耳机和音响怎么设置 win10电脑同时使用耳机和音响的设置方法
- 7 u教授怎么做装win10系统盘 win10系统盘制作教程
- 8 win10应用商店无法联网0x80072F7D解决方法 win10应用商店无法联网0x80072F7D错误解决方法
- 9 win10点窗口没反应 win10开始菜单点击没反应解决方法
- 10 Win10系统怎么保存蓝屏错误DMP文件 Win10系统如何找到并保存蓝屏错误DMP文件
win10系统推荐