win10加快系统运行速度的方法 如何在Win7中使用msconfig来优化系统运行速度
如何在Win10中加快系统运行速度,是许多用户都关心的问题,随着科技的进步和软件的更新,我们的电脑也越来越慢。通过一些简单的方法和工具,我们可以轻松地优化系统运行速度。另一方面对于仍在使用Win7系统的用户,他们也可以通过使用msconfig来优化系统运行速度。无论是Win10还是Win7,优化系统运行速度都是非常重要的,它不仅可以提高我们的工作效率,还可以让我们的电脑更加流畅。接下来我们将详细介绍这两种方法。
1、我们可以通过在开始菜单的搜索框里直接输入msconfig后回车,即可打开“系统配置”窗口。
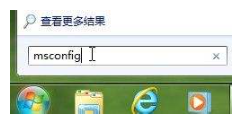
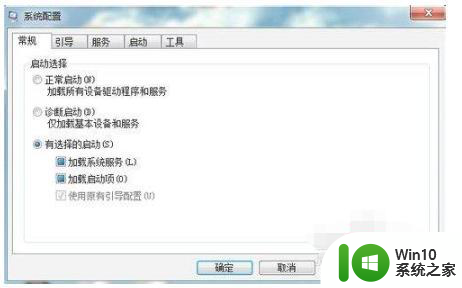
2、由于安装的程序越来越多,并且现在很多程序都默认启动系统自动加载。这无疑会使系统启动变得很慢,比如杀毒软件、办公软件、一些优化软件等,在启动系统时,就会自动加载。除了在软件中设置为系统启动时不运行,通过msconfig中的“启动”也可以删除一些不常用的启动项。由于各个电脑安装软件的环境不一样,这里不再多说。但可以告诉大家的是,“启动”项里的所有程序都可以禁止,如果你发现系统在启动时遇到了问题,也可以再行逐个恢复,这里我们主要说一下如何通过msconfig设置,让系统启动更快——而不是简单的禁止第三方软件。其实也简单,在“系统配置”窗口中的“引导”选项卡里,我们看到一个“超时”,这里默认的时间是30秒,我们修改为“3”。
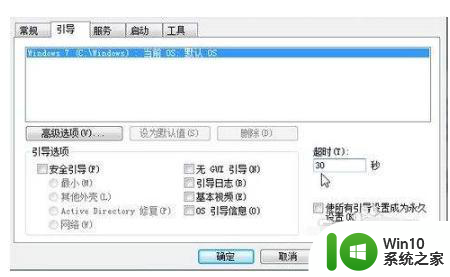
3、之后点击“高级选项”,在“处理器数”下拉选项中选“2”,勾选“最大内存”,这里的数字无需修改。
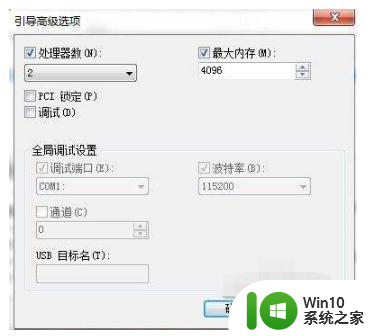
4、点击确定后,进入“工具”选项卡。选择“更改UAC设置”来更改用户账户控制设置,这里点击“启动”,设置完msconfig确定后退出,会提示你重新启动系统,选择重新启动。
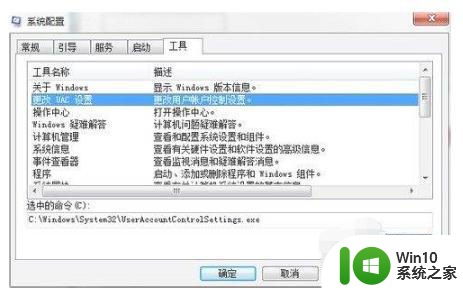
5、打开控制面板,找到“用户账户”,在“更改用户账户”里,点击“更改用户账户控制设置”,在弹出的窗口里,将左侧的刻度条,拉到最下面“从不通知”。
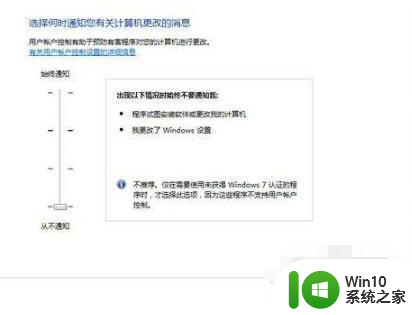
6、这样,UAC就不会再出来打扰你了。但这失去了系统的最后一道安全屏障。
以上就是加快win10系统运行速度的方法的全部内容,如果遇到这种情况,你可以根据小编提供的操作来解决,非常简单快速,一步到位。
win10加快系统运行速度的方法 如何在Win7中使用msconfig来优化系统运行速度相关教程
- 如何优化win10系统提高运行速度 win10系统速度慢怎么办
- win10优化系统的方法 win10怎么优化系统运行速度
- win10如何提高程序运行速度并设置程序优先级 如何在win10系统中设置程序的优先级以提高系统运行效率
- 让win10电脑运行速度变快的技巧 如何优化win10反应速度
- win10提高运行速度90%的技巧 如何将win10运行速度提高90%
- windows10系统快速优化的方法 windows10系统如何进行性能优化
- 如何通过优化开机程序来提升正版W10系统的开机速度 W10系统开机速度优化的详细步骤及注意事项
- Win10电脑加快开机速度的方法 如何优化Win10电脑的开机速度
- win10自带浏览器卡顿怎么解决 如何优化win10浏览器运行速度
- 加快win10系统流畅度的方法 如何优化win10系统流畅度
- 搜狗高速浏览器在win10下无法运行怎么办 win10系统下如何优化搜狗高速浏览器的兼容性
- win10系统如何优化网络速度 win10优化网络延迟的方法有哪些
- win10系统右侧滑动菜单 Win10通知区域图标显示与隐藏调整
- win10去掉开机密码 Win10取消开机密码教程
- win10拨号调制解调器错误651怎么解决 win10拨号调制解调器错误651解决方法
- win10蓝屏重启后不能进入系统 Win10 21H1蓝屏重启后进入不了系统怎么修复
win10系统教程推荐
- 1 win10系统右侧滑动菜单 Win10通知区域图标显示与隐藏调整
- 2 苹果笔记本w10系统触摸板点击怎么设置 苹果笔记本w10系统触摸板点击设置教程
- 3 window10默认游览器自动换为edge怎么设置 如何设置Windows 10默认浏览器为Chrome或Firefox
- 4 w10系统硬盘压缩只能一半怎么解决 w10系统硬盘压缩失败怎么办
- 5 win10 网络属性 win10如何修改网络属性设置
- 6 win10电脑同时用耳机和音响怎么设置 win10电脑同时使用耳机和音响的设置方法
- 7 u教授怎么做装win10系统盘 win10系统盘制作教程
- 8 win10应用商店无法联网0x80072F7D解决方法 win10应用商店无法联网0x80072F7D错误解决方法
- 9 win10点窗口没反应 win10开始菜单点击没反应解决方法
- 10 Win10系统怎么保存蓝屏错误DMP文件 Win10系统如何找到并保存蓝屏错误DMP文件
win10系统推荐