win10设置桌面壁纸的操作方法 win10桌面壁纸修改不了怎么回事
更新时间:2023-01-20 13:14:02作者:cblsl
电脑安装上win10系统后桌面壁纸都默认设置好的,有些追求个性化的用户想要修改桌面壁纸,发现怎么也设置不了,看到桌面一直都是黑色的。遇到win10电脑桌面壁纸无法设置问题怎么办?针对此疑问,小编收集整理一招设置win10桌面壁纸的有效方法,有需要的快往下看。
具体方法如下:
1、在Windows10桌面,我们右键点击“开始”按钮。在弹出菜单中选择“运行”菜单项;
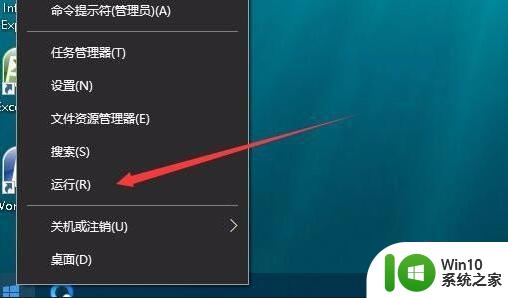
2、在打开的运行窗口中,输入命令regedit,然后点击确定按钮。
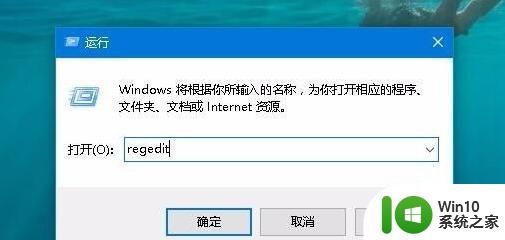
3、在打开的注册表编辑器窗口中,定位到HKEY_LOCAL_MACHINE\Software\Microsoft\Windows\CurrentVersion\Policies\ActiveDesktop注册表项;
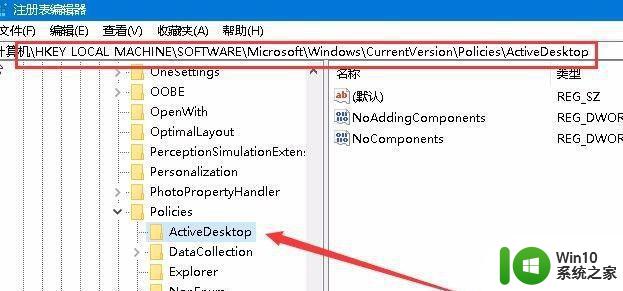
4、然后在右侧空白位置点击右键,依次点击“新建/Dword(32位)值”菜单项;
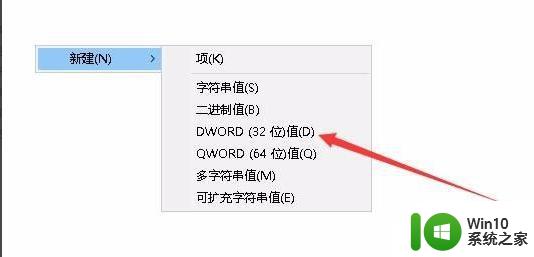
5、把刚刚新建的键值重命名为NoChangingWallPaper
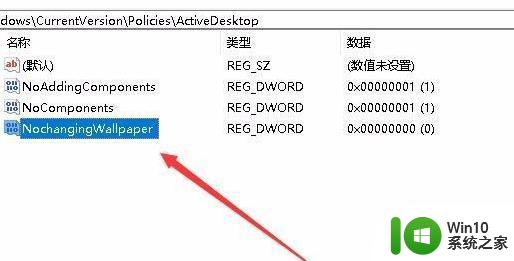
6、双击NoChangingWallPaper键值后,在打开的编辑窗口中。把其数值数据修改为0,最后点击确定按钮 ,重新启动计算机后,就可以发现可以正常使用壁纸了。
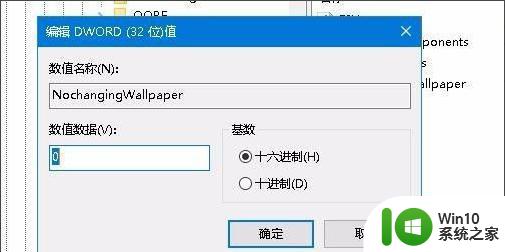
一个好的桌面壁纸会让人心情愉悦,如果遇到win10桌面壁纸修改不了的情况,可以及时参考教程修复。
win10设置桌面壁纸的操作方法 win10桌面壁纸修改不了怎么回事相关教程
- win10修改桌面壁纸的方法 win10桌面壁纸无法更改怎么办
- win10桌面变黑修改不了壁纸的解决方法 win10桌面变黑修改壁纸失败怎么办
- win10桌面动态壁纸怎么设置 win10如何设置桌面动态壁纸
- 快速更改win10桌面壁纸的图文教程 win10桌面壁纸怎样更改
- win10电脑如何更换桌面壁纸 win10怎么设置当前桌面壁纸
- 教你更换win10桌面壁纸 win10如何设置个性化桌面壁纸
- win10无法更换桌面壁纸的方法 win10桌面壁纸无法更换解决方法
- win10桌面背景修改方法 win10如何设置桌面壁纸
- win10如何更换桌面壁纸 win10更换桌面壁纸的方法
- win10设置桌面动态壁纸的详细步骤 win10怎么设置动态壁纸
- 让win10桌面壁纸自动播放的方法 windows10桌面壁纸怎么自动变换
- w10 视频设置为壁纸的方法 win10如何将视频设置为桌面壁纸
- win10怎么解决电脑弹出广告的问题 win10如何屏蔽电脑弹出广告
- windows10内置应用为什么闪退?win10电脑内置应用闪退的解决方法 windows10内置应用闪退原因和解决方法
- win10电脑电源管理找不到快速启动怎么解决 Win10电脑快速启动设置在哪里
- 英雄联盟w10系统woops something broke怎么处理 英雄联盟w10系统woops something broke怎么修复
win10系统教程推荐
- 1 win10电脑电源管理找不到快速启动怎么解决 Win10电脑快速启动设置在哪里
- 2 win10组策略总提示“命名空间”怎么取消 Win10组策略取消命名空间方法
- 3 更新win10一直卡在正在获取更新很长时间不动修复方法 win10更新卡住怎么办
- 4 win10彻底关闭自动更新补丁怎么关闭 win10如何永久关闭自动更新补丁
- 5 win10在菜单栏里创建桌面快捷方式怎么退出 win10如何退出磁贴桌面
- 6 win10找不到恢复环境怎么解决 Win10系统找不到恢复环境的解决办法
- 7 win10 wsappx是什么进程 Win10怎么关闭占资源的wsappx
- 8 Win10桌面右下角显示“激活windows10转到设置以激活windows”如何解决 Win10桌面右下角显示“激活windows10转到设置以激活windows”解决方法
- 9 win10自带录制怎么录制视频 win10自带录屏功能怎么设置
- 10 win10笔记本不能关机重启点什么都没反应怎么办 Win10笔记本按下关机键无反应如何解决
win10系统推荐
- 1 联想笔记本专用Ghost Win10 64位精简专业版
- 2 电脑公司ghost win10 64位官方免激活版v2023.04
- 3 雨林木风Ghost Win10 64位完美官方版
- 4 雨林木风ghost win10 32位最新精简版v2023.04
- 5 技术员联盟ghost win10 32位 精简安装版系统
- 6 东芝笔记本ghost win10 32位免激专业版v2023.04
- 7 电脑公司ghost win10 64位最新免激活版v2023.04
- 8 深度技术ghost win10 32位升级稳定版
- 9 联想笔记本专用win10 64位家庭中文版免激活
- 10 系统之家ghost win10 64位极速正式版下载v2023.04