优盘打不开最简单的解决方法 优盘插不上电脑怎么办
更新时间:2023-11-05 13:15:02作者:xiaoliu
优盘打不开最简单的解决方法,优盘作为一种便捷的移动存储设备,常常被人们使用,在实际使用过程中,我们有时会遇到一些问题,比如优盘无法打开或无法插入电脑的情况。这些问题可能会给我们的工作和生活带来一定的困扰。针对这些问题,本文将介绍最简单的解决方法,帮助大家快速解决优盘打不开和插不上电脑的困扰。无论您是刚刚接触优盘的新手,还是在使用中遇到了问题的老手,相信本文都能为您提供一些有益的帮助。
具体方法:
1、右击“可移动磁盘”,在菜单中选择“属性”。
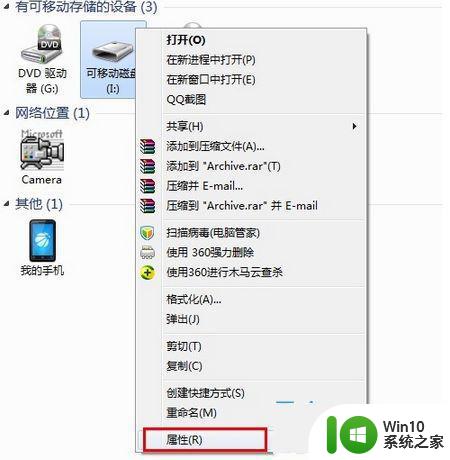
2、在打开的窗口中“工具”,点击“查错 开始检查”。
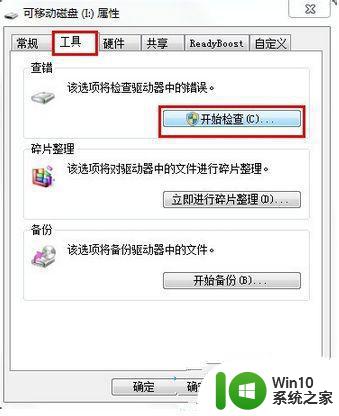
3、在窗口中同时勾选两项,点击“开始”来检查,等待检查结束。

4、右击“可移动磁盘”,在菜单中选择“格式化”。
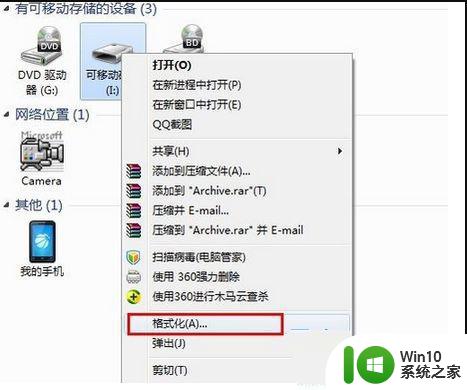
5、打开“格式化”窗口,取消勾选“快速格式化”,点击“开始”。
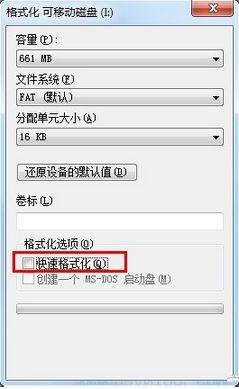
6、打开“运行”对话框,输入命令“gpedit.msc”进入组策略管理器。
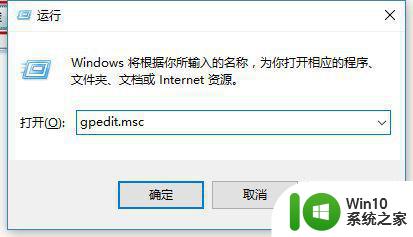
7、在组策略管事器中,点击“管理模块”→“系统”→“可移动存储访问”。
确保: 可移动磁盘:拒绝读取权限”、所有可移动磁盘:拒绝读取权限”这两项被设置为“未配置”或“已禁用”。
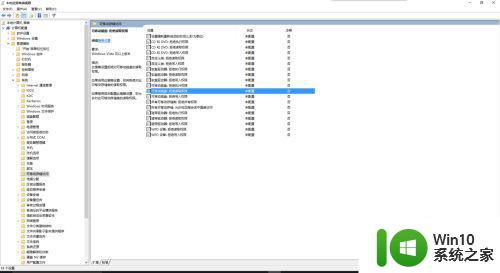
8、如果不是,则双击对应项,在窗口中勾选“已禁用”并点击“确定”即可。
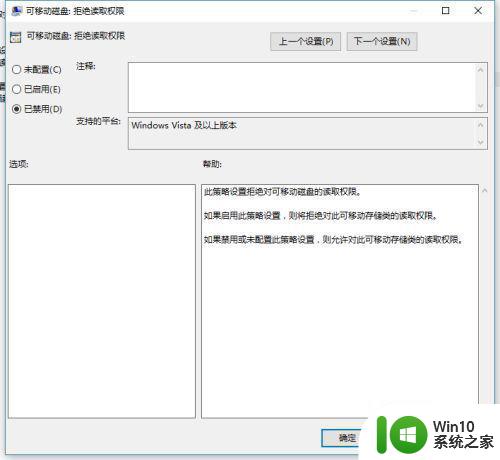
以上就是解决优盘无法打开的最简单方法的全部内容,如果遇到这种情况,你可以按照以上步骤进行解决,非常简单快速。
优盘打不开最简单的解决方法 优盘插不上电脑怎么办相关教程
- 电脑插上优盘不弹出怎么解决 优盘插电脑没有弹窗解决方法
- 电脑无法打开u盘修复方法 电脑打不开优盘怎么办
- 无法识别优盘的解决方法 优盘插入电脑无反应怎么办
- 电脑插入优盘不显示的解决技巧 电脑插入优盘不显示怎么办
- 优盘不能被识别的解决方法 优盘连接电脑无反应怎么办
- 为什么电脑打不开u盘 电脑打不开优盘弹窗怎么办
- 苹果电脑的优盘在哪里 苹果电脑插入优盘在哪打开
- 优盘无法在电脑上识别解决方法 优盘无法识别怎么解决
- u盘插在电脑上打不开怎么解决 U盘插在电脑上无法打开怎么办
- u盘突然打不开了解决方法 优盘插入电脑后无反应怎么办
- 笔记本电脑插优盘无反应怎么办 笔记本电脑插优盘没有图标显示的解决方法
- 优盘插上后显示请将磁盘如何处理 优盘显示请将磁盘插入怎么办解决方法
- U盘插入电脑无法读取识别怎么办 U盘插入电脑无法识别怎么处理
- 怎么让鼠标右键代替左键?鼠标左键不能用怎么办 鼠标右键代替左键设置方法
- win8系统不能自定义开始屏幕怎么办 win8系统开始屏幕无法自定义怎么解决
- 怎么彻底删除U盘中隐藏的病毒文件 如何找到并删除U盘中的隐藏病毒文件
电脑教程推荐
- 1 U盘装机完格式化后无法使用怎么办 U盘装机完格式化后无法使用怎么恢复数据
- 2 电脑开机显示missing operate system处理方法 电脑开机显示missing operate system怎么办
- 3 苹果手机提示您的帐户已在App Store和iTunes中被禁用如何解决 如何解禁苹果手机在App Store和iTunes中被禁用的帐户
- 4 华硕P8H61-MX R2.0主板通过bios设置u盘启动的步骤 华硕P8H61-MX R2.0主板如何设置u盘启动
- 5 没有读卡器时内存卡如何插在电脑上 电脑内存卡无读卡器怎样连接
- 6 电脑的小键盘数字怎么开启 电脑小键盘数字键无法打开
- 7 技嘉GA-MA78GM-US2H主板进入bios设置u盘启动的步骤 技嘉GA-MA78GM-US2H主板如何设置U盘启动
- 8 在U盘资料恢复过程中应该注意什么? U盘数据恢复注意事项
- 9 电脑的分辨率突然变大设置不了修复方法 电脑屏幕分辨率突然变大怎么办
- 10 windows8笔记本怎么开启wifi热点?win8笔记本开启wifi热点的方法 Windows8笔记本如何设置WiFi热点
win10系统推荐