电脑添加隔空打印机的方法 隔空打印机的连接设置方法
更新时间:2023-10-31 09:10:50作者:jiang
随着科技的不断发展,电脑已经成为我们生活中必不可少的一部分,而随之而来的,是对于电脑功能的不断追求与拓展。其中隔空打印机的连接设置方法成为了一个备受关注的话题。隔空打印机的连接设置方法,简单来说就是通过无线网络将电脑与打印机进行连接,实现无需物理连接即可进行打印的功能。这种方法不仅方便了我们的使用,还节省了物理线缆的使用。究竟如何进行电脑添加隔空打印机的方法呢?让我们一起来探究一下。
具体方法如下:
1、打开控制面板,找到设备内和打印机选项。

2、点击设容备和打印机选项,进入设备和打印机界面。
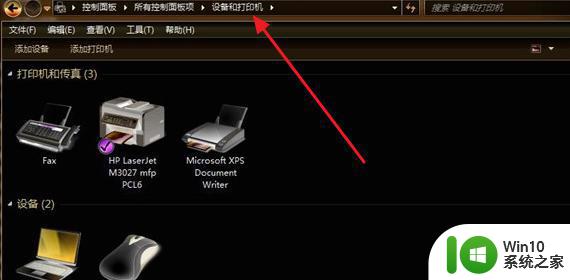
3、点击鼠标右键,弹出菜单选项,菜单选项里有添加打印机选项。
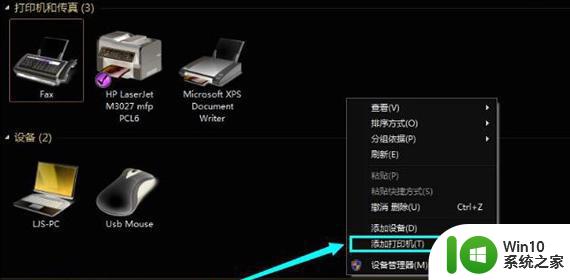
4、点击添加打印机选项,弹出添加打印机窗口,选择添加本地打印机。
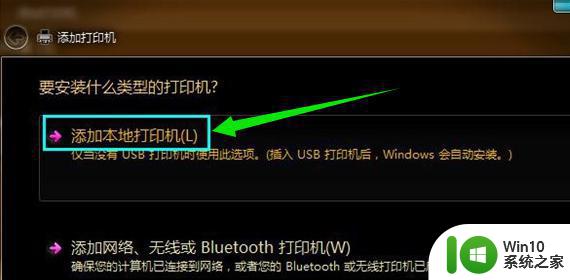
5、点击添加本地打印机选项,窗口跳转到选择打印机端口界面。在这里选择创建新端口,端口类型选择standard TCP/IP port。
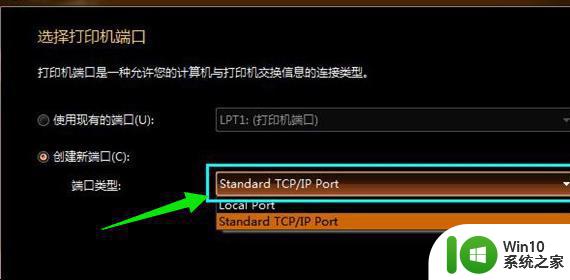
6、点击下一步,进入键入打印机主机名或IP地址窗口。输入打印机的IP地址即可。
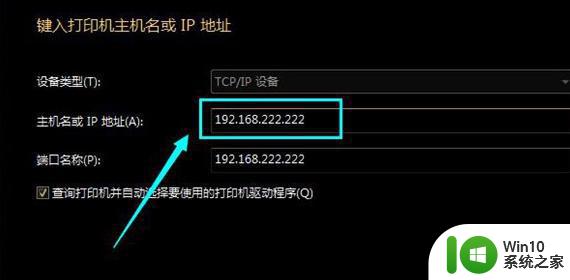
以上是电脑添加隔空打印机的方法的全部内容,如果遇到这种情况,用户可以按照本文的方法解决,希望对大家有所帮助。
电脑添加隔空打印机的方法 隔空打印机的连接设置方法相关教程
- 如何在Windows系统中添加打印机设备并连接打印机 电脑连接打印机设备的步骤及注意事项
- 打印机怎么跟电脑连接打印 如何设置电脑与打印机连接
- USB打印机连接方法详解 如何设置电脑连接USB打印机
- 电脑上添加打印机怎么操作 怎样连接打印机到电脑
- 电脑怎么连接打印机步骤 电脑连接打印机的步骤和方法
- 如何在电脑上添加新的打印机设备 电脑连接打印机的步骤和方法
- 电脑怎样添加网络打印机 怎么连接网络打印机到电脑
- 苹果电脑隔空投送无法连接怎么办 如何在苹果电脑上设置隔空投送
- 电脑连接本地打印机的方法 如何在电脑连接本地打印机
- 怎样电脑连接打印机 电脑连接打印机的步骤和方法
- 电脑怎么和打印机连接 如何设置电脑和打印机的连接
- 如何添加打印机到电脑 如何连接打印机到电脑
- U盘照片一不小心误删了怎么找回 U盘照片误删怎么恢复
- wps文档这么设置打开密码 wps文档打开密码设置方法
- 电脑原来识别u盘但是突然不识别u盘怎么办 电脑USB接口突然失效怎么办
- 盘点U盘使用过程中常见的四大不良习惯 U盘使用不良习惯有哪些
电脑教程推荐
- 1 wps文档这么设置打开密码 wps文档打开密码设置方法
- 2 wps打开显示最终页面 wps打开后如何显示最终页面
- 3 如何修改WinPE的OEM信息 WinPE OEM信息修改教程
- 4 宏基笔记本自动关机的原因以及解决方法 宏基笔记本频繁自动关机的原因和处理方法
- 5 禁止电脑向U盘输出数据的方法 如何防止电脑向U盘输出数据
- 6 艾尔登法环失色锻造石商人的获取教程 艾尔登法环失色锻造石商人在哪里找
- 7 winxp电脑DNF出错,应用程序异常的修复方法 winxp电脑DNF游戏闪退怎么办
- 8 电脑USB接口识别U盘速度很慢怎么办 电脑USB接口识别U盘速度慢怎么解决
- 9 如何在wps表格中自动排列页码
- 10 Windows8系统程序应用无法打开怎么修复 Windows8系统程序应用无法打开怎么解决
win10系统推荐