win10连接wifi速度特别慢解决方法 win10 wifi速度慢怎么解决
更新时间:2023-11-30 13:15:09作者:xiaoliu
win10连接wifi速度特别慢解决方法,在如今信息高速发展的时代,无线网络已经成为我们生活中必不可少的一部分,有时候我们可能会遇到Win10连接WiFi速度特别慢的问题,这给我们的网络体验带来了很大的困扰。但是不必担心,我们可以采取一些简单的方法来解决这个问题。在本文中将为大家介绍一些解决Win10 WiFi速度慢的有效方法,帮助大家畅享高速网络的乐趣。
具体方法:
1、在开始菜单上单击鼠标右键,选择【电源选项】;
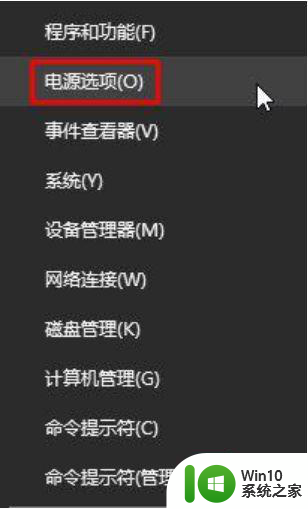
2、点击当前以选中的电源计划后面的“更改计划设置”;
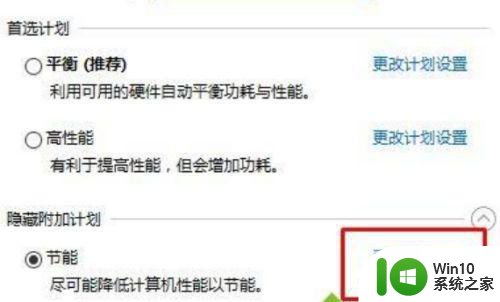
3、点击【更改高级电源设置】;
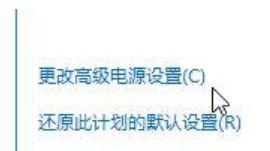
4将【Internet Explorer】 和【无线适配器设置】下面的选项设置为“最高性能”,点击确定即可。
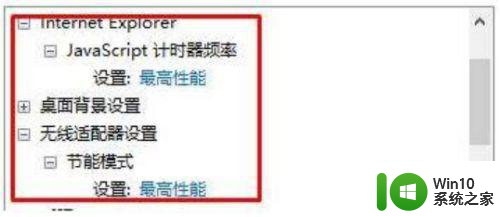
以上就是关于解决Windows 10连接WiFi速度特别慢的方法,如果您遇到相同的问题,可以按照上述方法尝试解决。
win10连接wifi速度特别慢解决方法 win10 wifi速度慢怎么解决相关教程
- window10上传速度慢怎么解决 Win10上传速度慢解决方法汇总
- win10开机速度很慢怎么办 win10电脑开机速度慢解决方法
- win10开机速度变慢了解决方法 win10开机速度很慢怎么办
- win10上网速度很慢怎么办 win10上网速度很慢怎么解决
- win10 20h2网速过慢的解决方法 win10 20h2版本网络速度慢怎么办
- win10传输文件慢解决方法 win10上传速度慢怎么解决
- win10补丁下载太慢解决方法 win10补丁下载速度慢怎么解决
- win10电脑打开文件夹特别慢如何解决 win10文件夹打开速度慢的解决方法
- win10被限速上网速度变慢的解决方法 win10被限速了怎么回事
- win10缩略图加载慢如何解决 win10缩略图加载速度慢怎么解决
- win10下载软件速度无敌慢的解决方法 win10下载软件速度慢怎么办
- win10系统360安全卫士扫描速度太慢的解决方法 win10系统360安全卫士扫描速度慢怎么办
- win10重启错误代码oxcoooooo1怎么办 win10重启错误代码oxcoooooo1解决方法
- 视频win10找不到开机密码 Win10系统找不到删除密码选项怎么办
- win10 d盘文件夹删除提示你需要来自SYSTEM的权限怎么办 Win10 D盘文件夹删除提示需要SYSTEM权限怎么处理
- win10怎么看什么主板 win10系统如何查看电脑主板型号详解
win10系统教程推荐
- 1 win10需要使用新应用以打开此windowsdefender链接怎么解决 如何解决win10需使用新应用打开windowsdefender链接问题
- 2 win10玩war3内存不足 Win10魔兽争霸3内存不足提示怎么办
- 3 戴尔电脑w10系统自动更新后显示你的电脑未正确启动如何处理 戴尔电脑w10系统自动更新后无法正确启动解决方法
- 4 win10开机出现0xc0000001系统页面进不去如何处理 win10系统页面0xc0000001错误怎么解决
- 5 windows10 pro 20h2立体声混音卡没有了怎么恢复 Windows10 Pro 20H2立体声混音卡消失如何解决
- 6 win10系统资源管理器总自动刷新怎么解决 win10系统资源管理器频繁自动刷新怎么处理
- 7 usb无线网卡在win10系统不能用解决方法 win10系统usb无线网卡连接不上网络怎么办
- 8 win10更新后22h2的05更新后电脑卡顿 Win10系统更新后卡顿优化教程
- 9 win10这个软件与你操作系统不相容如何处理 Win10软件与操作系统不兼容怎么办
- 10 电脑刚装完win10系统显示屏显示超出工作频率范围怎么办 电脑显示器超出工作频率范围怎么调整
win10系统推荐