win10电脑打开文件夹特别慢如何解决 win10文件夹打开速度慢的解决方法
更新时间:2023-09-28 15:11:24作者:jiang
win10电脑打开文件夹特别慢如何解决,在使用Win10电脑时,有时我们会遇到打开文件夹特别慢的情况,这不仅会影响我们的工作效率,还会让我们感到烦躁。不必担心!针对Win10文件夹打开速度慢的问题,我们有一些解决方法可以尝试。通过对系统进行优化和调整,我们可以提高文件夹打开的速度,让我们的电脑更加高效和流畅。接下来我将介绍一些有效的解决方法,帮助您解决这个问题。
具体方法:
方法一:
1、当出现假死的时候,我们可以右键点击任务栏的空白位置,然后在弹出菜单中选择“任务管理器”菜单项。
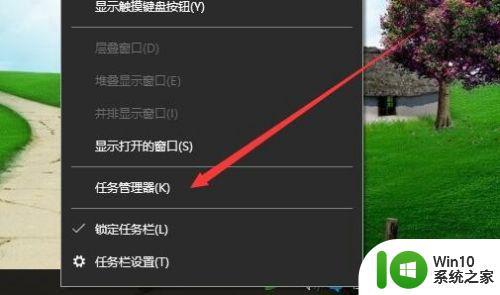
2、在打开的任务管理器窗口,右键点击资源管理器进程,然后在弹出菜单中选择“重启”菜单项。
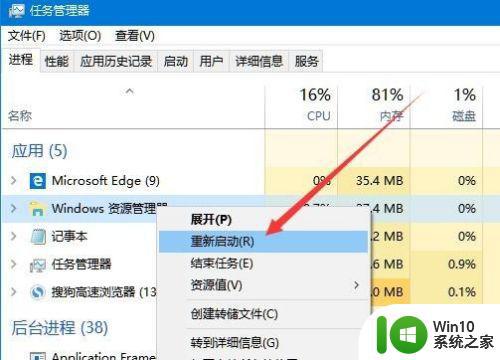
方法二:
1、接下来随便打开一个文件夹,然后点击窗口左上角的“文件”菜单。
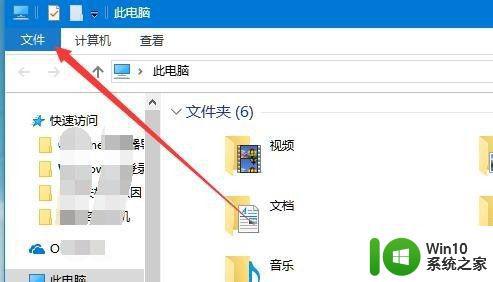
2、在打开的文件下拉菜单中点击“更改文件夹和搜索选项”菜单项。
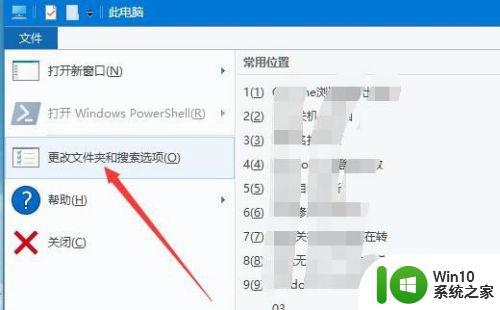
3、这时就会打开文件夹选项窗口,点击窗口上面的“查看”选项卡。
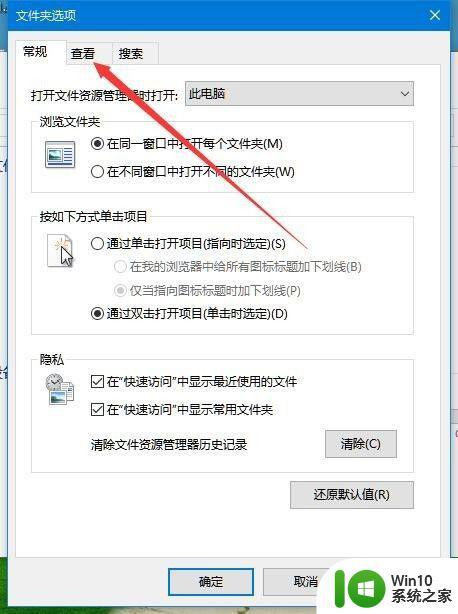
4、在打开的查看窗口的高级设置中,找到“始终显示图标,从不显示缩略图”设置项,同时勾选该项,最后点击确定按钮。
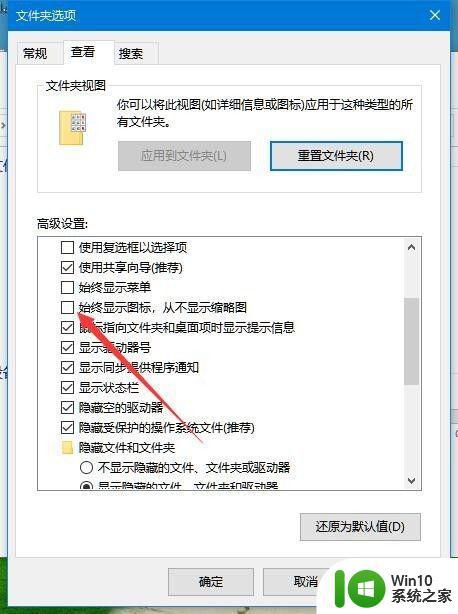
以上就是关于如何解决Win10电脑打开文件夹特别慢的方法,如果你遇到相同情况,可以按照这些方法来解决。
win10电脑打开文件夹特别慢如何解决 win10文件夹打开速度慢的解决方法相关教程
- win10打开文件夹慢的解决方法 win10如何解决打开文件夹很慢
- 加快win10文件夹打开速度的方法 win10打开文件夹无敌慢怎么加快
- win10cmd打开特定文件夹的方法 win10怎么在cmd中打开特定文件夹
- win10连接wifi速度特别慢解决方法 win10 wifi速度慢怎么解决
- 怎么打开隐藏文件夹电脑win10 如何打开隐藏的文件夹win10
- win10我的电脑和文件夹无法打开怎么办 win10此电脑和文件夹打不开的解决方法
- win10打开文件夹一直显示绿色进度条的解决方法 win10打开文件夹绿色进度条停留时间长的原因
- win10删除文件特别慢的解决方法 win10删除文件卡顿怎么解决
- win10打开图片特别慢怎么回事 win10打开图片很慢怎么解决
- win10开机速度很慢怎么办 win10电脑开机速度慢解决方法
- win10打开隐藏文件夹的方法 win10如何打开隐藏文件夹
- win10文件资源管理器打开缓慢的解决方法 如何优化win10文件资源管理器的加载速度
- win10重启错误代码oxcoooooo1怎么办 win10重启错误代码oxcoooooo1解决方法
- 视频win10找不到开机密码 Win10系统找不到删除密码选项怎么办
- win10 d盘文件夹删除提示你需要来自SYSTEM的权限怎么办 Win10 D盘文件夹删除提示需要SYSTEM权限怎么处理
- win10怎么看什么主板 win10系统如何查看电脑主板型号详解
win10系统教程推荐
- 1 win10需要使用新应用以打开此windowsdefender链接怎么解决 如何解决win10需使用新应用打开windowsdefender链接问题
- 2 win10玩war3内存不足 Win10魔兽争霸3内存不足提示怎么办
- 3 戴尔电脑w10系统自动更新后显示你的电脑未正确启动如何处理 戴尔电脑w10系统自动更新后无法正确启动解决方法
- 4 win10开机出现0xc0000001系统页面进不去如何处理 win10系统页面0xc0000001错误怎么解决
- 5 windows10 pro 20h2立体声混音卡没有了怎么恢复 Windows10 Pro 20H2立体声混音卡消失如何解决
- 6 win10系统资源管理器总自动刷新怎么解决 win10系统资源管理器频繁自动刷新怎么处理
- 7 usb无线网卡在win10系统不能用解决方法 win10系统usb无线网卡连接不上网络怎么办
- 8 win10更新后22h2的05更新后电脑卡顿 Win10系统更新后卡顿优化教程
- 9 win10这个软件与你操作系统不相容如何处理 Win10软件与操作系统不兼容怎么办
- 10 电脑刚装完win10系统显示屏显示超出工作频率范围怎么办 电脑显示器超出工作频率范围怎么调整
win10系统推荐