win10游戏录制快捷键 win10录屏快捷键怎么设置
更新时间:2024-01-27 13:33:07作者:yang
随着科技的不断发展,人们对于游戏录制的需求也越来越高,Win10作为目前最流行的操作系统之一,为用户提供了便捷的游戏录制功能。通过设置一些快捷键,我们可以轻松地开始、暂停和结束游戏录制,并且可以在录制过程中进行一些其他的操作。如何设置Win10的游戏录制快捷键呢?下面我们将一起来探讨。
win10游戏录制快捷键
1、首先我们在电脑桌面点击开始菜单栏,找到”设置“按钮点击进入。
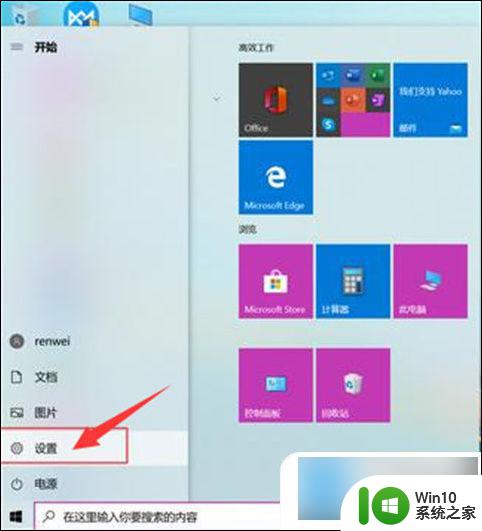
2、进入到设置页面,在此界面中,我们找到”游戏“选项,并点击进入。
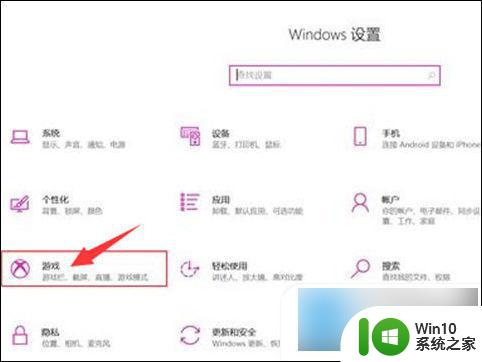
3、进入到电脑的游戏设置界面后,我们在界面的右侧中。找到”使用游戏栏录制游戏剪辑、屏幕截图和广播“功能,然后将此功能进行打开,开关变成蓝色就代表功能成功开启。
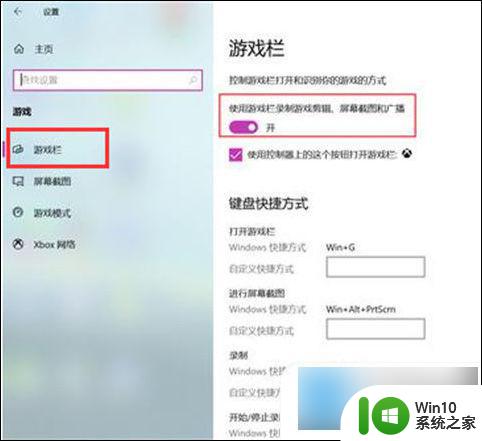
4、接着功能打开好以后,我们在这个界面的下方。就可以看到”录制“的快捷方式是”Win+Alt+G“。用户也可以自定义快捷键。
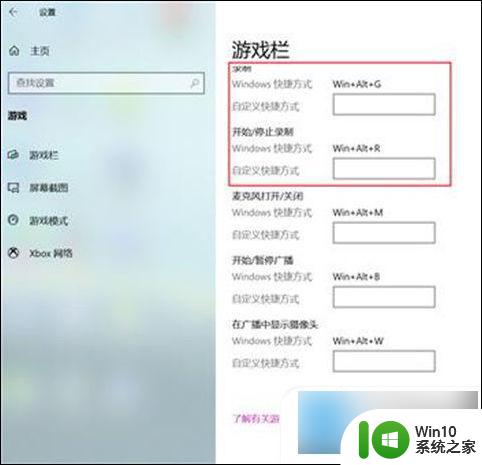
5、接着在需要录屏的界面或游戏中同时按下Win+G,就会出现如下Xbox小组件界面。
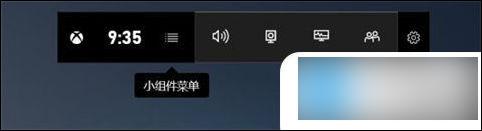
6、点击捕获,Win+Alt+R开始录制,这里也可以截图,当然也可以打开麦克风讲解。
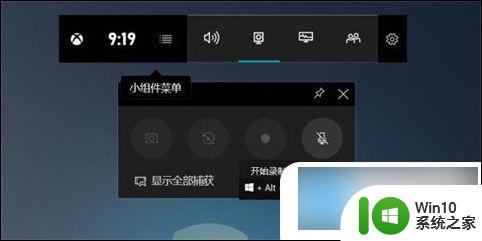
7、Xbox小组件的常用快捷键。
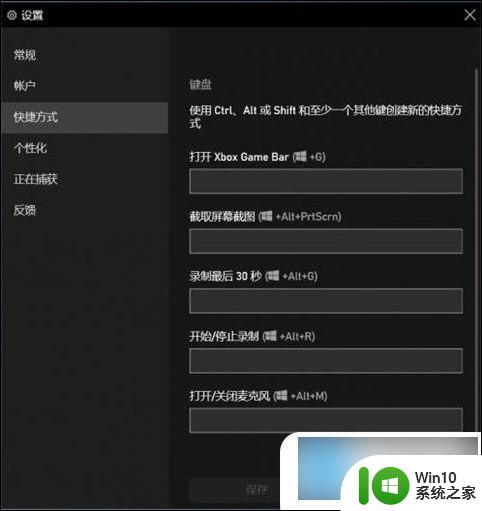
以上就是win10游戏录制快捷键的全部内容,如果你遇到了这种问题,可以尝试按照以上方法解决,希望这些方法对你有所帮助。
win10游戏录制快捷键 win10录屏快捷键怎么设置相关教程
- win10录屏截图快捷键是哪个 win10屏幕录制快捷键怎么使用
- win10如何使用快捷键录制屏幕 win10录屏快捷键设置及使用教程
- win10屏幕录制快捷键是什么 如何在win10上使用快捷键录制屏幕
- window10录屏快捷键没反应修复方法 window10录屏快捷键无效怎么办
- Win10录屏快捷键使用方法 如何在Win10使用快捷键录制屏幕视频
- win10快速打开录屏的方法 win10录屏快捷键怎么按
- win10录屏快捷键无效怎么处理 win10录屏快捷键无法使用的解决方法
- 怎么更改win10锁屏快捷键 电脑锁屏快捷键设置修改方法win10
- win10录屏快捷键没反应的解决方法 win10录屏快捷键没反应怎么办
- win10锁屏快捷键是什么 如何在windows10上设置锁屏快捷键
- win10电脑如何更录屏快捷键 win10电脑视频录屏快捷键修改方法
- win10录屏快捷键没反应修复方法 win10电脑录屏快捷键无效解决方法
- u教授怎么做装win10系统盘 win10系统盘制作教程
- win10 应用程序的并行配置不正确 win10应用程序无法启动并行配置不正确怎么办
- win10应用商店无法联网0x80072F7D解决方法 win10应用商店无法联网0x80072F7D错误解决方法
- win10点窗口没反应 win10开始菜单点击没反应解决方法
win10系统教程推荐
- 1 u教授怎么做装win10系统盘 win10系统盘制作教程
- 2 win10应用商店无法联网0x80072F7D解决方法 win10应用商店无法联网0x80072F7D错误解决方法
- 3 win10点窗口没反应 win10开始菜单点击没反应解决方法
- 4 Win10系统怎么保存蓝屏错误DMP文件 Win10系统如何找到并保存蓝屏错误DMP文件
- 5 win10删除公用账户 win10系统怎么删除一个账户
- 6 win10系统怎么通过命令实现定时关机 win10系统如何使用命令设置定时关机
- 7 win10无法修改程序默认打开程序怎么解决 Win10默认打开程序无法更改怎么办
- 8 win10重置修复系统的方法 Win10系统重置步骤和注意事项
- 9 win10网易云播放失败请在设置中切换输出设备怎么办 win10网易云音乐播放失败怎么办
- 10 笔记本win10蓝牙搜索不到设备如何处理 笔记本电脑win10蓝牙搜索不到设备怎么办
win10系统推荐