如何在win11笔记本电脑上投屏手机内容 使用什么软件可以实现手机投屏到win11笔记本电脑
更新时间:2023-06-04 13:34:01作者:yang
如何在win11笔记本电脑上投屏手机内容,现在越来越多的人喜欢在手机上浏览视频和游戏,然而如果想要更好的观看体验,投屏到电视或电脑是一个不错的选择。如果你使用的是win11笔记本电脑,那么如何实现投屏呢?其实只要使用一些工具软件,就能轻松地实现手机投屏到win11笔记本电脑。接下来我们就一起来了解一下吧!
解决方法:
1.首先先调整电脑设置。点击左下角“开始”,然后点击设置。
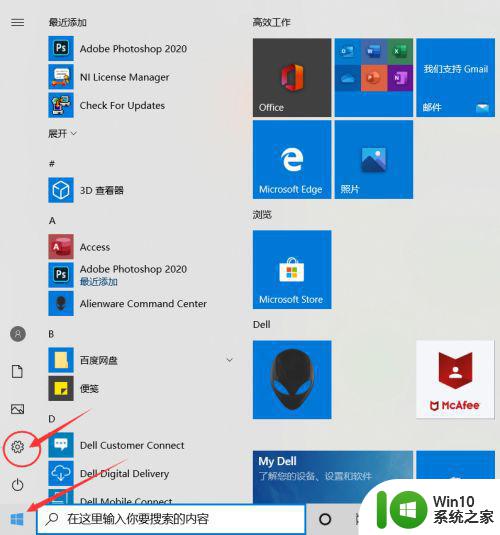 2.进入设置后点击“系统”
2.进入设置后点击“系统”
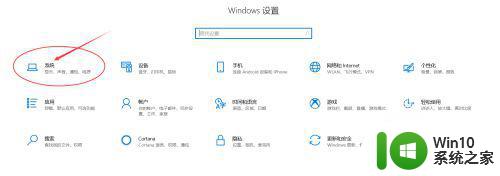 3.点击“投影到此电脑”。
3.点击“投影到此电脑”。
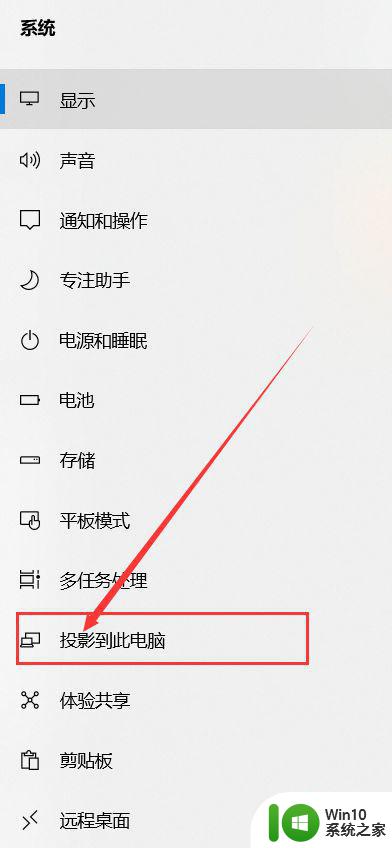 4.打开“所有位置都可用”。
4.打开“所有位置都可用”。
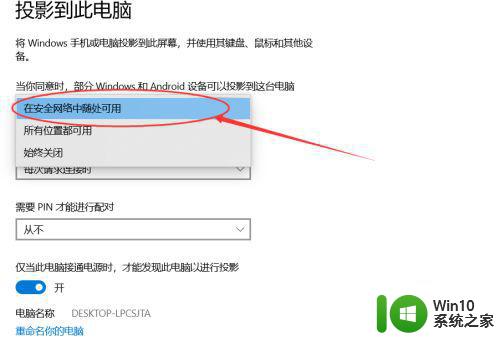 5.接下来设置手机。点击设置,进去后点击“更多连接”。
5.接下来设置手机。点击设置,进去后点击“更多连接”。
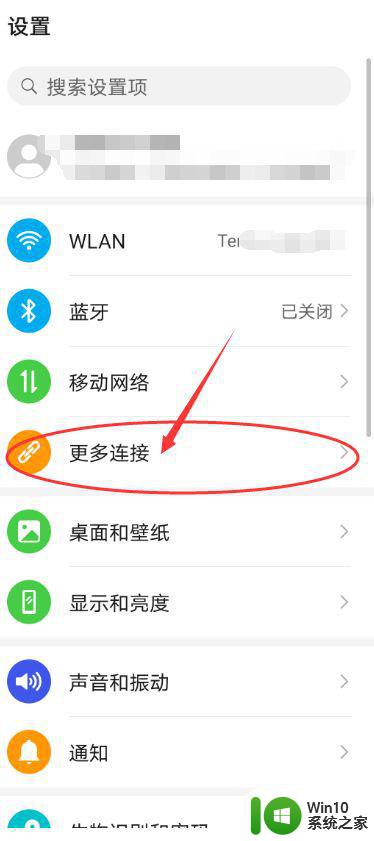 6.点击“手机投屏”。
6.点击“手机投屏”。
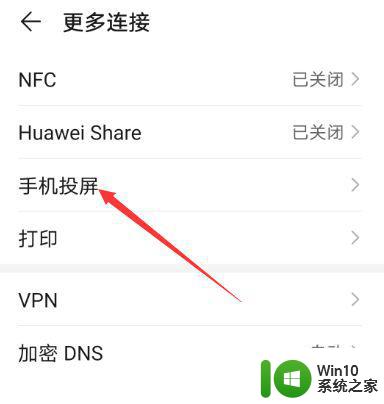 7.把“无线投屏”的开关打开。
7.把“无线投屏”的开关打开。
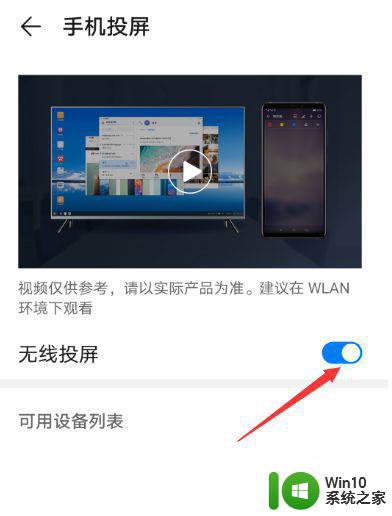 8.接下来可以看到可连接的之前设置好的电脑。
8.接下来可以看到可连接的之前设置好的电脑。
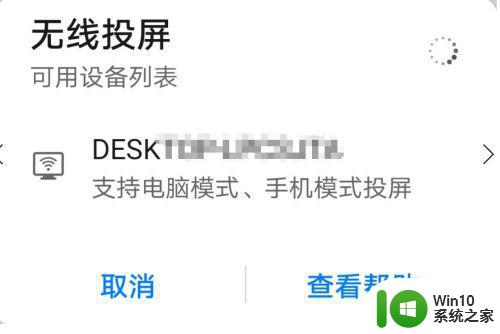 9.点击可连接的电脑后,电脑右下角出现连接提示。点击即可实现投屏到笔记本电脑上。
9.点击可连接的电脑后,电脑右下角出现连接提示。点击即可实现投屏到笔记本电脑上。
以上就是在Win11笔记本电脑上投屏手机内容的方法,如果您碰到类似情况,请参考本文提供的步骤,希望这些信息对您有所帮助。
如何在win11笔记本电脑上投屏手机内容 使用什么软件可以实现手机投屏到win11笔记本电脑相关教程
- 安卓手机如何投影到WIn11电脑上 安卓手机投屏到win11的方法
- win11手机投屏电脑怎么投屏 win11手机投屏电脑的步骤
- win11笔记本怎么投屏 win11笔记本投屏设置方法
- 手机怎么投屏到win 11电脑上 手机投屏到Win11电脑的教程和步骤
- win11怎样实现投屏电视显示屏 Win11如何将屏幕投射到电视
- win11手机投屏的方法 win11如何投屏手机
- win11笔记本外接显示器后可以合上盖子吗 笔记本连接电视盖上电脑可以吗
- 戴尔笔记本如何使用Win11进行屏幕录制 Win11上的戴尔电脑如何使用快捷键进行屏幕录制
- win11电脑投屏到电视设置方法 Win11电脑如何通过无线投屏功能将屏幕显示到电视上
- 笔记本电脑升级win11系统后键盘发生失灵的解决技巧 笔记本电脑升级win11系统后键盘无法使用怎么办
- 查看win11笔记本电池使用情况的方法 Win11笔记本电池使用情况在哪里看
- 电脑win11屏保怎么设置 win11笔记本屏保设置方法
- win11 弹窗确认 如何取消Win11每次打开软件的提示确认
- win11wegame打不开 Win11系统更新后游戏黑屏怎么处理
- win11把别的盘改为系统盘 Win11系统盘迁移到另一个硬盘步骤
- 为什么win11每次开机后点不了 Win11开机后桌面无响应解决方法
win11系统教程推荐
- 1 win11 弹窗确认 如何取消Win11每次打开软件的提示确认
- 2 win11笔记本电脑蓝牙图标不见了怎么办 Win11蓝牙图标不见了怎么恢复
- 3 win11将安全信息应用到以下对象时发生错误 拒绝访问怎么解决 Win11安全信息应用错误拒绝访问解决方法
- 4 win11启动删除 Win11删除休眠文件hiberfil.sys的步骤
- 5 win11文件怎么按大小排序 Windows11资源管理器如何设置按大小排序
- 6 win11调麦克风音量 win11怎么设置麦克风的声音大小
- 7 win11如何共享win7共享打印机 win11连接win7共享打印机的步骤
- 8 win11关闭随机mac地址 Win11随机硬件地址关闭找不到解决方法
- 9 win11自动关机命令没有通知 Win11定时关机设置不起作用怎么解决
- 10 win11怎么去掉文件夹右边预览 Win11文件夹右侧预览关闭方法