Win11更新后桌面图标消失怎么办 Win11更新后桌面任务栏未显示该怎么处理
更新时间:2023-06-04 12:45:32作者:yang
Win11更新后桌面图标消失怎么办,近日不少Win11系统用户反馈更新后出现了桌面图标消失、任务栏未显示等问题,让他们的使用体验受到了影响,那么当遇到这些问题时,应该如何解决呢?下面我们就来探讨一下具体的解决方法。
方法一:
1、如果我们是桌面资源管理器卡了会导致没有桌面,这时候我们按下键盘“Ctrl+Del+Alt”组合键。
2、然后在其中选择并打开“任务管理器”。

3、打开之后点击左上角“文件”,选择“运行新任务”。
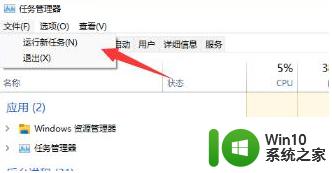
4、然后在其中输入“explorer.exe”,勾选下方“以系统管理权限创建此任务”,并回车确定就可以重启桌面了。
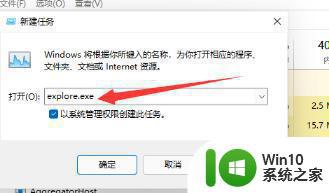
方法二:
1、如果我们只是因为没有了桌面图标,那么通过开始菜单进入“设置”。
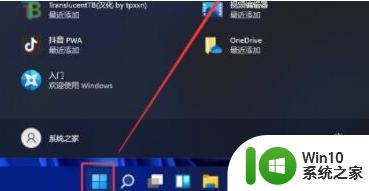
2、然后点击左侧栏中的“个性化”。
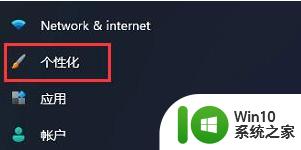
3、然后找到右侧找到“主题”选项。
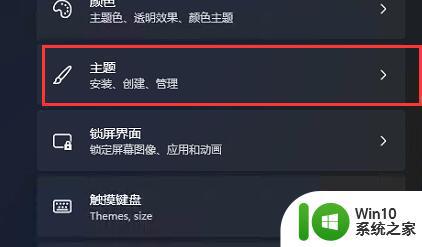
4、接着进入“相关设置”下的“桌面图标设置”就可以在其中打开桌面图标了。
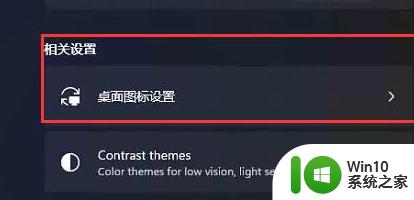
以上是Win11更新后桌面图标消失的处理方法,如果你遇到了同样的情况,请参照本文介绍的方法处理,希望这篇文章对你有所帮助。
Win11更新后桌面图标消失怎么办 Win11更新后桌面任务栏未显示该怎么处理相关教程
- win11新建桌面后怎么关闭 Win11任务栏上的新建桌面如何取消
- win11更新后任务栏不见了如何处理 win11更新后任务栏无法显示怎么解决
- win11更新后桌面闪屏怎么解决 win11系统更新后闪屏如何消除
- win11新建桌面后图标还在 win11任务栏上面的新建桌面怎么禁用
- 更新windows11任务栏消失如何处理 win11更新后任务栏没有了怎么回事
- win11如何让桌面隐藏的图标重新显示出来 win11桌面图标消失后怎么找回来
- win11怎么取消多桌面 Win11任务栏上的新建桌面功能
- 更新win11后桌面一直在自动刷新如何处理 win11系统升级后桌面自动刷新怎么解决
- win11更新之后桌面图标重叠了怎么办 win11桌面图标重叠解决办法
- win11没有显示桌面怎么解决 win11任务栏怎么显示桌面
- win11更新后任务栏没反应无响应如何解决 win11更新后任务栏无法打开怎么办
- win11更新后右边图标不见的处理方法 win11更新后右边图标消失如何恢复
- win11如何开启ac recovery Win11怎么找到系统还原功能
- win11鼠标一会失灵一会正常怎么修复 win11鼠标连接不稳定怎么办
- win11笔记本电脑蓝牙图标不见了怎么办 Win11蓝牙图标不见了怎么恢复
- win11开始菜单文件夹是什么 Win11系统开机启动文件夹路径
win11系统教程推荐
- 1 win11笔记本电脑蓝牙图标不见了怎么办 Win11蓝牙图标不见了怎么恢复
- 2 win11将安全信息应用到以下对象时发生错误 拒绝访问怎么解决 Win11安全信息应用错误拒绝访问解决方法
- 3 win11启动删除 Win11删除休眠文件hiberfil.sys的步骤
- 4 win11文件怎么按大小排序 Windows11资源管理器如何设置按大小排序
- 5 win11调麦克风音量 win11怎么设置麦克风的声音大小
- 6 win11如何共享win7共享打印机 win11连接win7共享打印机的步骤
- 7 win11关闭随机mac地址 Win11随机硬件地址关闭找不到解决方法
- 8 win11自动关机命令没有通知 Win11定时关机设置不起作用怎么解决
- 9 win11怎么去掉文件夹右边预览 Win11文件夹右侧预览关闭方法
- 10 win11设置盒盖睡眠 win11合盖后不休眠