Excel表格中同类项合并方法 Excel如何合并同类项单元格的操作指南
更新时间:2023-08-05 13:45:45作者:xiaoliu
Excel表格中同类项合并方法,在Excel表格中,当我们处理大量数据时,经常会遇到需要合并同类项的情况,合并同类项可以使数据更加清晰、整洁,便于分析和理解。在Excel中如何进行这一操作呢?本文将为大家介绍一些合并同类项单元格的方法和操作指南,帮助大家更好地处理数据,提高工作效率。无论是初学者还是有一定经验的Excel用户,都能从本文中获得一些实用的技巧和方法。接下来让我们一起来了解一下吧。
具体方法:
1. 首先要对合并单元格的字段“地区”进行排序,确保相同的地区在一起。
选中任意数据,【数据】选项卡中选择【分类汇总】。在打开的分类汇总窗口中,进行如下设置:
分类字段:地区;
汇总方式:计数(此处不影响结果,任选其中一种即可)
选定汇总项:地区(此处不影响结果,任选其中一种即可)
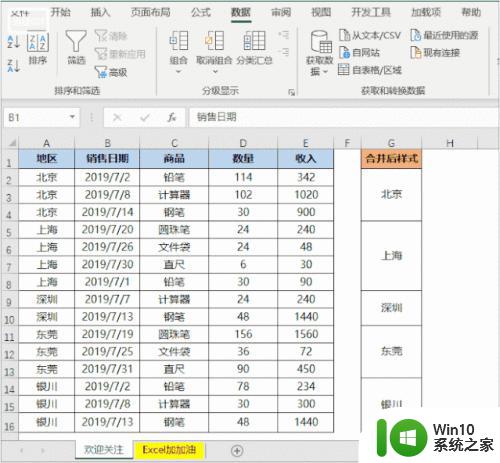
2.分类汇总后,选中新增的A列数据A2:A21,然后按「Ctrl+G」调出定位对话框,定位条件选择空值,再选择合并后居中,添加边框。
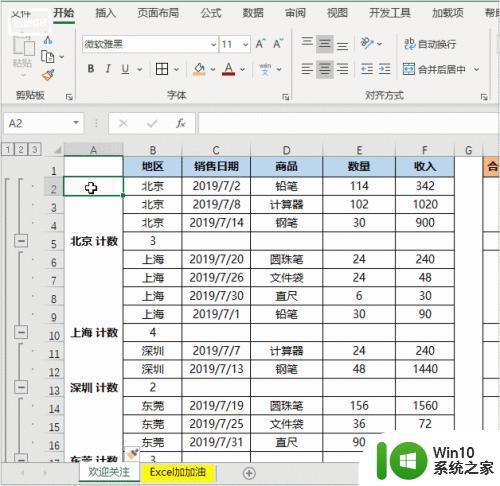
3.再次打开分类汇总对话框,选择“全部删除”,最后再用格式刷,将A列的格式刷到B列,将A列删除,这样就完成啦。
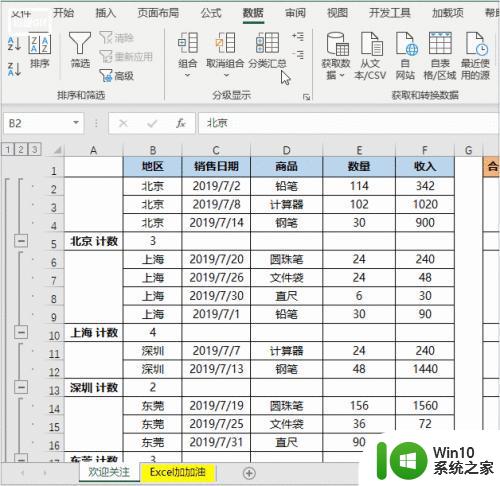
以上就是有关 Excel 表格中合并同类项的方法了,如果您遇到了相同的情况,可以按照小编提供的方法来解决。
Excel表格中同类项合并方法 Excel如何合并同类项单元格的操作指南相关教程
- excel如何合并同类项并求和 怎么在excel合并同类项并求和
- Excel 合并同类项的步骤 Excel 合并同类项的技巧与注意事项
- excel两个格子合并成一个格子 Excel表格如何合并两个单元格
- excel合并单元格怎么弄 excel如何合并单元格的方法
- wps如何合拼单元项 wps如何合并表格中的单元项
- excel表格如何合并单元格后保留内容 Excel如何合并单元格并保留内容
- excel合并单元格怎么弄 excel合并单元格快捷键是什么
- 如何在Excel中合并单元格的步骤 Excel合并单元格的方法和技巧
- excel合并多个单元格内容到一个单元格 Excel如何合并单元格内容
- word怎么快速合并单元格快捷键 Excel合并单元格快捷键
- Excel电子表格合并方法 Excel电子表格合并工具
- wps在表格中如何快速的查找到合并的单元格 wps如何在表格中快速查找合并的单元格
- 浅析u盘出现写保护的解决方法 U盘写保护解除方法
- 联想小新青春版14笔记本通过bios设置u盘启动的教程 联想小新青春版14笔记本bios设置u盘启动方法
- 设置VMware虚拟机系统识别U盘的方法 如何在VMware虚拟机中设置系统识别U盘的方法
- windows xp系统优化提升电脑运行速度的方法 Windows XP系统优化技巧
电脑教程推荐
- 1 浅析u盘出现写保护的解决方法 U盘写保护解除方法
- 2 设置VMware虚拟机系统识别U盘的方法 如何在VMware虚拟机中设置系统识别U盘的方法
- 3 电脑里的资料考到优盘里的过程电脑里会有记录吗 电脑文件复制到优盘会留下记录吗
- 4 连接u盘就提示请将磁盘插入驱动器怎么回事 连接U盘后提示请将磁盘插入驱动器怎么解决
- 5 映泰主板bios设置u盘启动的操作方法 映泰主板bios如何设置u盘启动
- 6 Win8系统优化C盘实现减轻磁盘压力 Win8系统磁盘优化方法
- 7 windows系统U盘正确的拔取方法 如何正确拔出Windows系统U盘
- 8 轻松解决U盘不显示盘符的操作步骤 U盘插入电脑后没有盘符怎么办
- 9 浅谈u盘中出现乱码文件的解决方法 U盘乱码文件如何处理
- 10 U盘插电脑没反应的原因以及解决方法 U盘插电脑没有反应怎么办
win10系统推荐