win11关闭pin登录密码的方法 win11如何取消pin登录密码
更新时间:2024-01-03 13:34:15作者:xiaoliu
Win11是微软最新推出的操作系统,以其强大的性能和更加流畅的用户体验赢得了广大用户的青睐,随着人们对信息安全的重视程度不断提高,使用密码来保护个人数据的需求也变得越来越迫切。有些用户可能对PIN登录密码并不感兴趣,或者希望使用其他方式来保护自己的电脑。如何关闭Win11的PIN登录密码呢?本文将为大家介绍一些简单实用的方法,帮助大家取消Win11的PIN登录密码,提供更加方便快捷的登录方式。
具体步骤如下:
首先进入系统,按win+r打开运行,并输入regedit进入注册表。
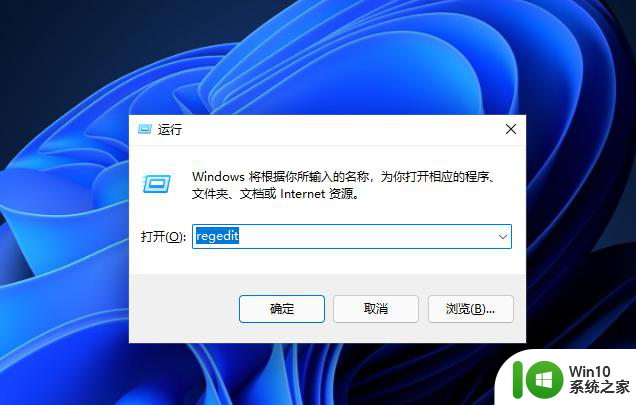
进入注册表后,找到对应文HKEY_LOCAL_MACHINE\SOFTWARE\Microsoft\Windows NT\CurrentVersion\PasswordLess\Device
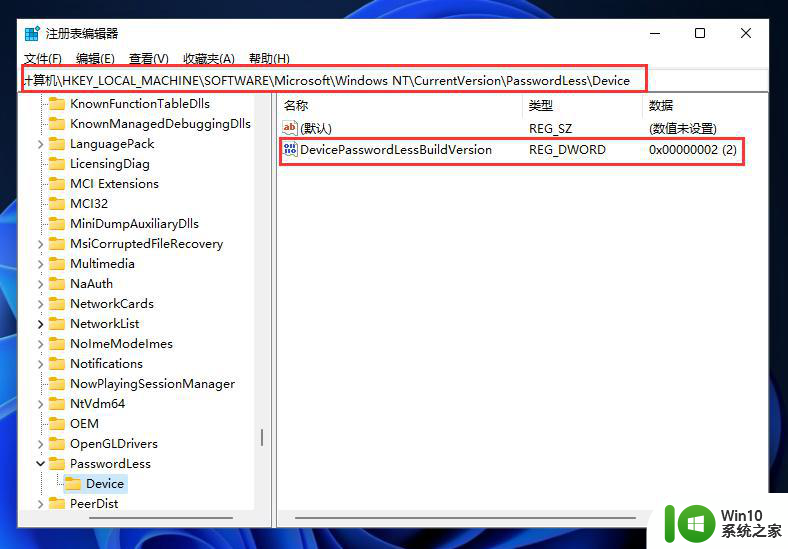
将DevicePasswordLessBuildVersion的原值2改为0
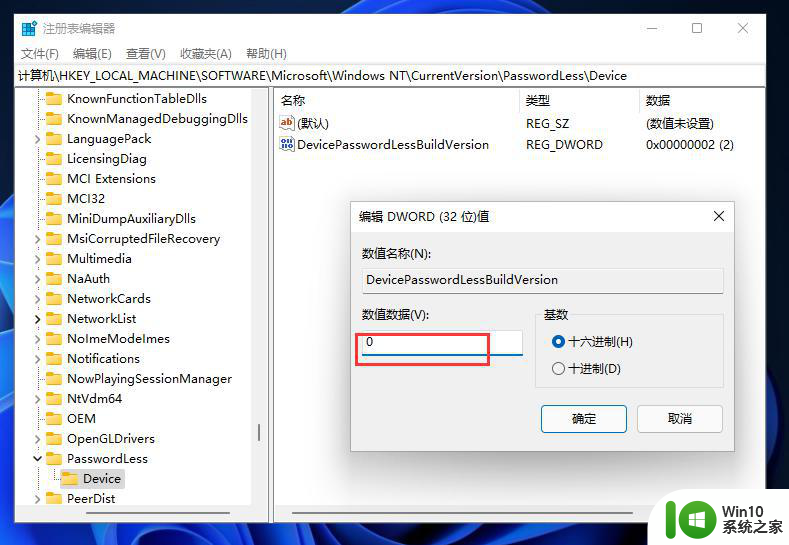
设置完成后关闭注册表,再次win+r打开运行框。输入control userpasswords2
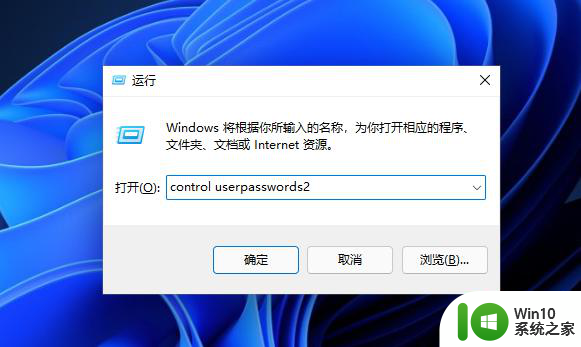
进入后,将图示的勾选取消
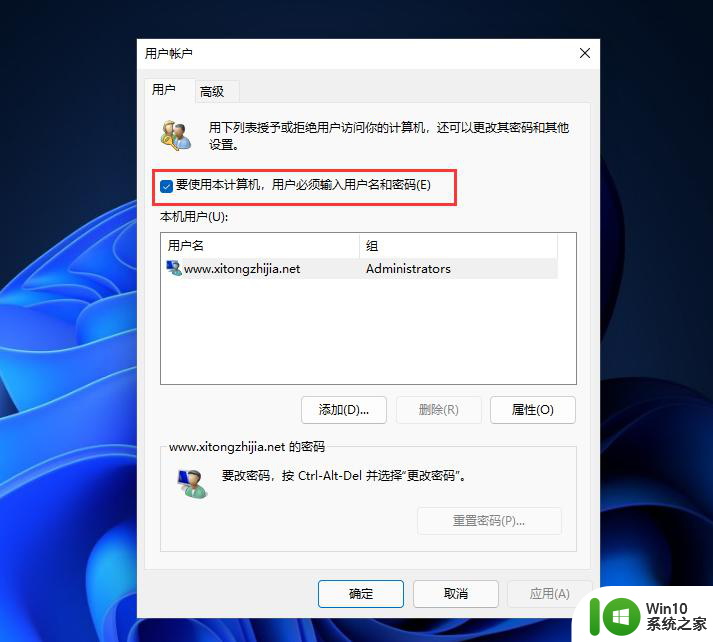
取消后点击应用,然后输入当前的账号的PIN码。再点击确定,下次开机系统就会自动登陆了
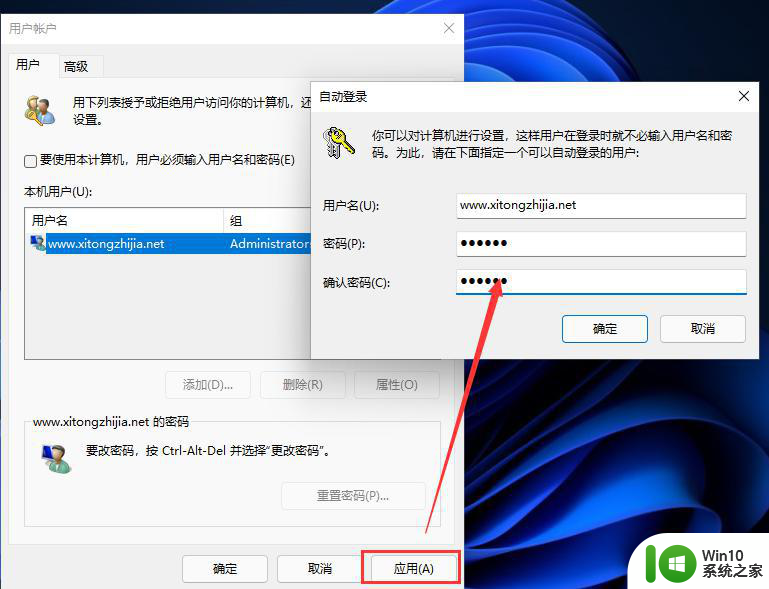
以上就是win11关闭pin登录密码的方法的全部内容,还有不清楚的用户可以参考以上步骤进行操作,希望能对大家有所帮助。
win11关闭pin登录密码的方法 win11如何取消pin登录密码相关教程
- win11电脑怎么取消pin密码登录 win11取消开机密码pin方法
- win11取消pin密码登录的步骤 如何在win11电脑上取消pin密码登录
- windows11取消登录密码的具体方法 win11如何关闭登录密码
- win11取消pin码登录的方法 win11不需要pin码如何取消
- win11取消pin登录的设置方法 win11怎么删除pin码登录
- win11如何取消开机密码和pin码 win11如何关闭开机密码和pin码
- Win11怎么取消登录密码 win11如何取消密码登录
- windows11取消开机pin密码的步骤 Win11如何关闭开机PIN密码
- win11如何取消电脑登录密码 win11如何关闭开机密码
- win11登录关闭pin码 Win11怎么关闭PIN码功能
- win11如何关闭开机密码验证 win11怎样取消开机密码登录
- win11不用输入pin Win11取消PIN码登录教程
- 笔win11记本电脑网络显示地球 Win11网络地球标志如何解决
- win11自动更新服务怎么关闭 如何关闭Win11自动更新
- win11升级过程中黑屏提示tpm解决方法 Win11升级黑屏提示TPM未启用解决方法
- win11 飞行模式是灰色的 Win11系统飞行模式灰色无法解决
win11系统教程推荐
- 1 win10有没有密钥有什么区别 Win11产品密钥和Win10产品密钥有什么不同
- 2 win11电脑的任务栏怎么隐藏 怎么在Win11中隐藏任务栏
- 3 为什么win11有些软件打不开 Win11无法启动exe应用程序的解决办法
- 4 win11瘦身软件 Windows 11 Manager(win11优化软件) v1.4.0 最新版本更新
- 5 网银不兼容win11edge解决视频 Win11 Edge浏览器不支持网银的解决方法
- 6 win11家庭版有广告吗? Windows11如何关闭小组件广告
- 7 win11 弹窗确认 如何取消Win11每次打开软件的提示确认
- 8 win11笔记本电脑蓝牙图标不见了怎么办 Win11蓝牙图标不见了怎么恢复
- 9 win11将安全信息应用到以下对象时发生错误 拒绝访问怎么解决 Win11安全信息应用错误拒绝访问解决方法
- 10 win11启动删除 Win11删除休眠文件hiberfil.sys的步骤