windows11取消开机pin密码的步骤 Win11如何关闭开机PIN密码
更新时间:2024-01-10 11:00:18作者:yang
随着Windows 11的发布,用户们迫不及待地体验着全新的操作系统带来的种种改进和亮点,也有一部分用户对于其中的某些功能存在疑虑,比如开机PIN密码。对于那些不希望在每次开机时输入PIN密码的用户来说,关闭这一功能无疑是一个关键的步骤。接下来我们就来探讨一下Windows 11如何关闭开机PIN密码,让您的电脑使用更加便捷和高效。
具体步骤如下:
1、首先点击下方的开始菜单,然后再点击设置。
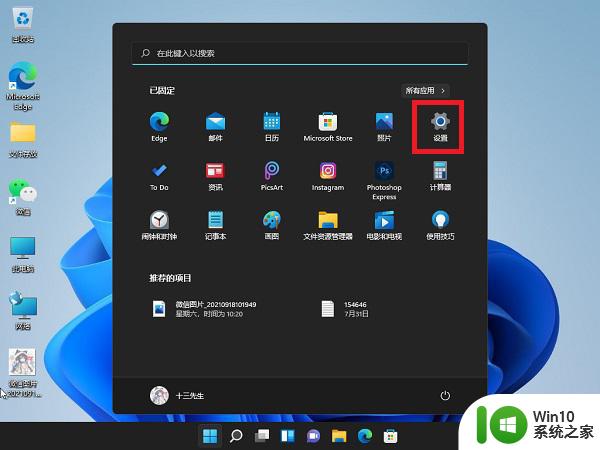 2、接着在左边栏中点击进入“账户”。
2、接着在左边栏中点击进入“账户”。
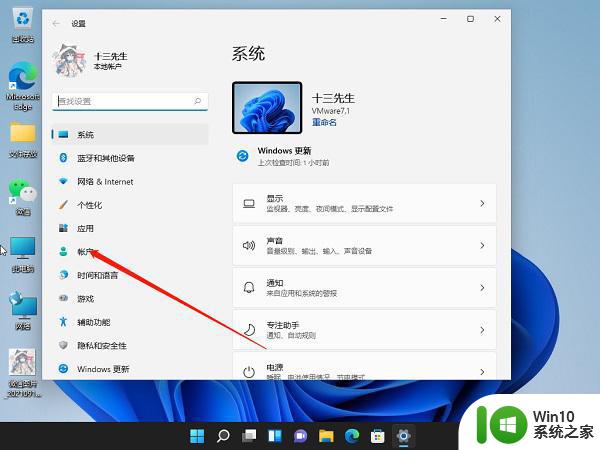 3、右侧找到“登录选项”,点击进入。
3、右侧找到“登录选项”,点击进入。
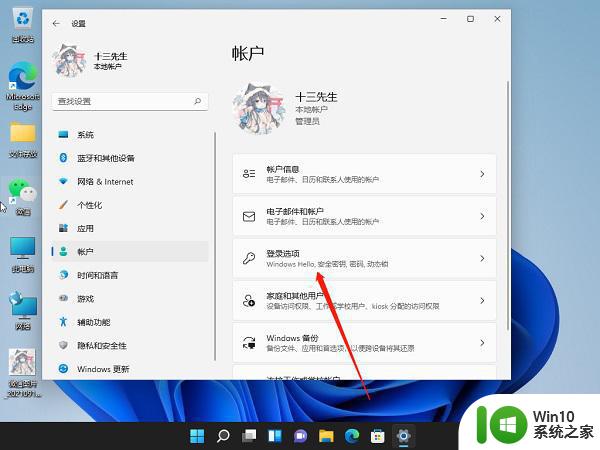 4、然后在登录方法下找到“pin”展开后点击“删除”。
4、然后在登录方法下找到“pin”展开后点击“删除”。
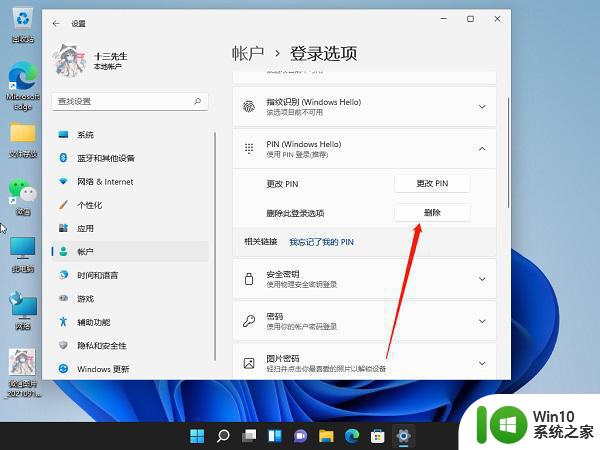 5、接着阅读删除pin码的结果,然后点击“删除”。
5、接着阅读删除pin码的结果,然后点击“删除”。
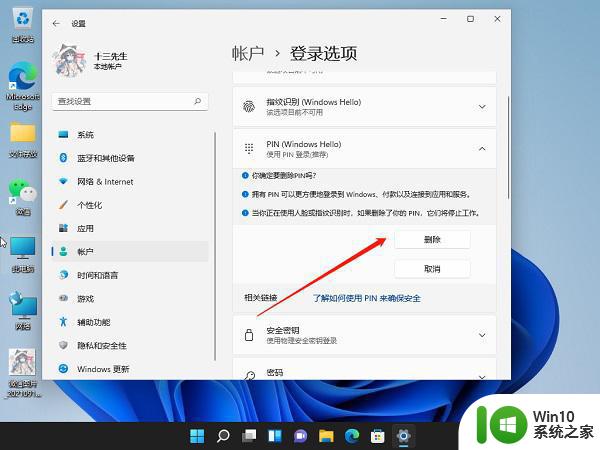 6、最后只要再输入我们的账户登录密码就可以了。
6、最后只要再输入我们的账户登录密码就可以了。
以上就是关于windows11取消开机pin密码的步骤的全部内容,有出现相同情况的用户就可以按照小编的方法了来解决了。
windows11取消开机pin密码的步骤 Win11如何关闭开机PIN密码相关教程
- win11如何取消开机密码和pin码 win11如何关闭开机密码和pin码
- win11电脑怎么取消pin密码登录 win11取消开机密码pin方法
- windows11关闭开机密码的步骤 win11如何取消开机密码
- win11关闭pin登录密码的方法 win11如何取消pin登录密码
- Win11如何关闭开机密码保护 Windows11取消登录密码的步骤
- windows11如何取消登录密码 Win11如何关闭开机密码
- win11开机密码如何取消 win11如何关闭开机密码
- win11如何关闭开机密码验证 win11怎样取消开机密码登录
- win11取消pin密码登录的步骤 如何在win11电脑上取消pin密码登录
- win11关闭开机密码的方法 win11怎么取消开机密码
- win11怎么取消pin密码 win11不设置pin密码的方法
- win11如何取消电脑登录密码 win11如何关闭开机密码
- win11系统打开某文件提示无法访问指定设备路径或文件怎么解决 Win11系统无法访问指定设备路径或文件如何解决
- windows11发布KB5009566累积更新 内部版本升级到22000.434 Windows11 KB5009566累积更新下载
- 为什么win11有些软件打不开 Win11无法启动exe应用程序的解决办法
- win11 802.1x连接无线 win11电脑wifi连接方法
win11系统教程推荐
- 1 为什么win11有些软件打不开 Win11无法启动exe应用程序的解决办法
- 2 win11瘦身软件 Windows 11 Manager(win11优化软件) v1.4.0 最新版本更新
- 3 网银不兼容win11edge解决视频 Win11 Edge浏览器不支持网银的解决方法
- 4 win11家庭版有广告吗? Windows11如何关闭小组件广告
- 5 win11 弹窗确认 如何取消Win11每次打开软件的提示确认
- 6 win11笔记本电脑蓝牙图标不见了怎么办 Win11蓝牙图标不见了怎么恢复
- 7 win11将安全信息应用到以下对象时发生错误 拒绝访问怎么解决 Win11安全信息应用错误拒绝访问解决方法
- 8 win11启动删除 Win11删除休眠文件hiberfil.sys的步骤
- 9 win11文件怎么按大小排序 Windows11资源管理器如何设置按大小排序
- 10 win11调麦克风音量 win11怎么设置麦克风的声音大小