win7如何释放c盘空间 windows7如何清理c盘垃圾文件
win7如何释放c盘空间,随着时间的推移,我们的电脑硬盘上的C盘空间可能会逐渐被各种垃圾文件所占据,这不仅会影响电脑的运行速度,还会降低系统的整体性能,为了释放C盘空间,清理垃圾文件是一个必不可少的步骤。而在Windows 7操作系统中,我们可以采取一些简单有效的方法来进行清理,让C盘重新呼吸,恢复高效运行。本文将介绍如何清理C盘垃圾文件,为您带来更好的电脑使用体验。
解决方法:
方法一:
1、如果你开启了Win7系统休眠功能的话,那么会在系统中自动生成一个休眠文件,该文件一般达到数GB,严重占用了系统空间。如果大家感觉不需要使用休眠功能的话,可以考虑关闭休眠功能。
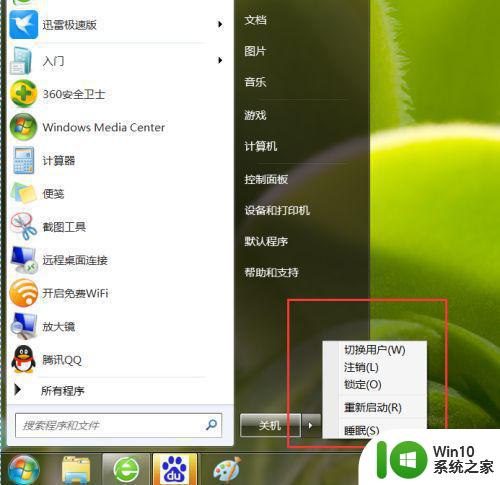
2、首先,请大家点击开始菜单,点击选择“附件-命令提示符”程序,右键点击选择以管理员模式运行。
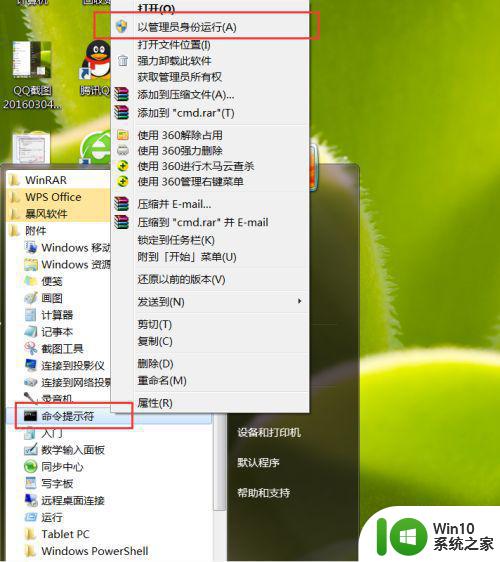
3、接下来,在打开的命令提示符页面中输入“powercfg -h off”命令,然后按下回车键。

4、等到该命令程序运行结束之后,我们就可以看到系统休眠功能已经成功关闭啦,此时一般会释放数GB的空间。

方法二:删除系统部分还原点
1、如果你在Win7系统中开启了系统还原功能的话,那么频繁的更新会创建很多还原点,这些还原点会占据很多系统空间,常常达到数GB。首先,请大家点击桌面上的计算机图标击右键,在弹出的菜单中选择“属性”选项。
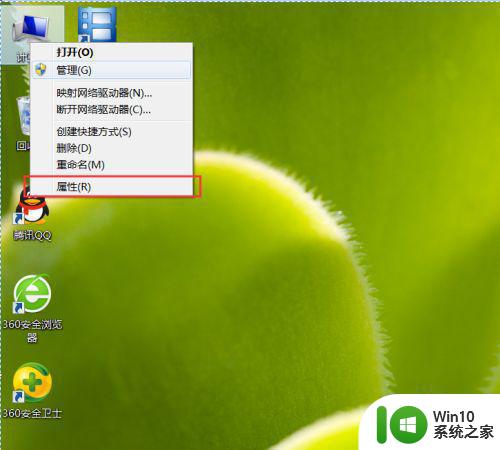
2、在计算机属性页面中,点击选择“系统保护”菜单按钮,进入系统保护功能页面,即可看到系统还原功能处于开启状态。
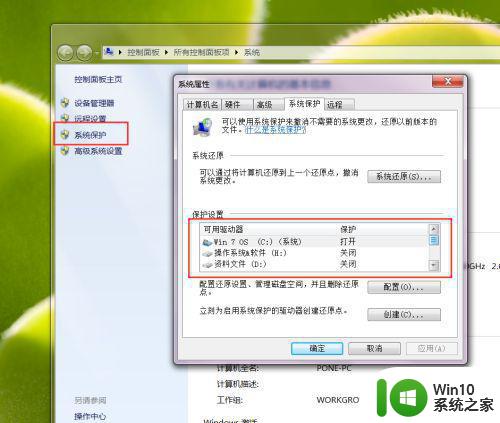
3、接下来,点击页面中的“配置”选项菜单,即可配置系统更新文件,此时我们可以选择删除部分还原点。
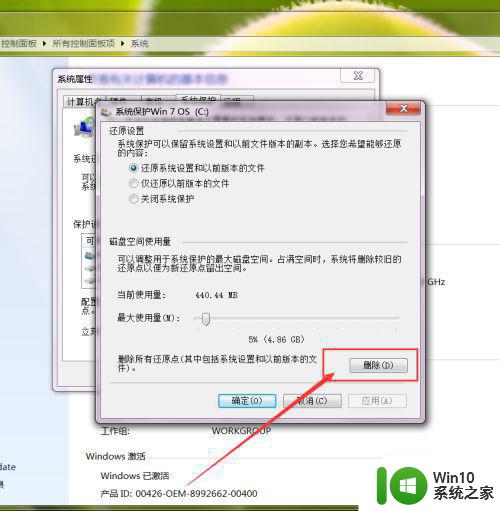
4、接下来,在弹出的页面中选择“删除”菜单按钮,在点击确定之后即可删除当前系统中存在的还原点文件。在删除还原点之后,我们可以自己创建一个新的系统还原点。
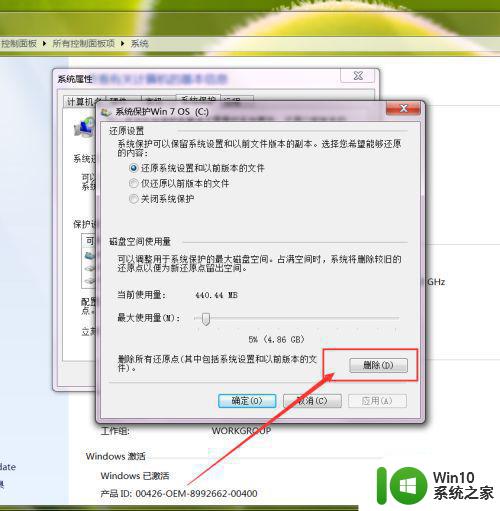
方法三:释放虚拟内存空间
1、如果在Win7系统中你安装了8GB以上的内存条之后,系统会自动给你分配8GB以上的虚拟内存,那么会占据很大的系统空间。我们在计算机属性页面中,选择“高级系统设置”菜单。
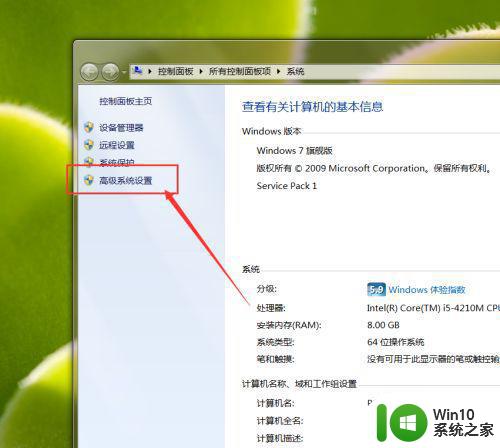
2、接下来,我们点击“设置-更改”按钮即可进入虚拟内存设置页面。
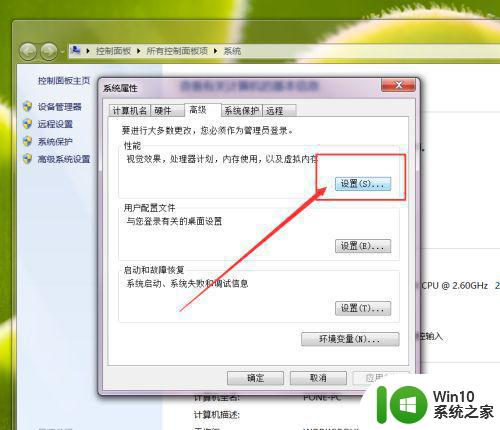
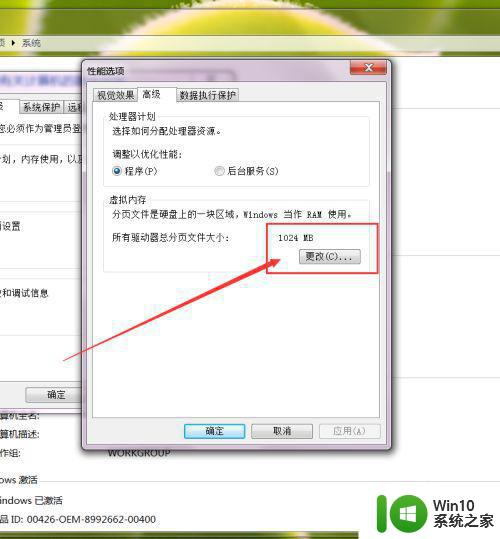
3、在虚拟内存设置页面中,点击选择只在Win7系统盘中设置虚拟内存,然后点击“自定义大小”按钮。
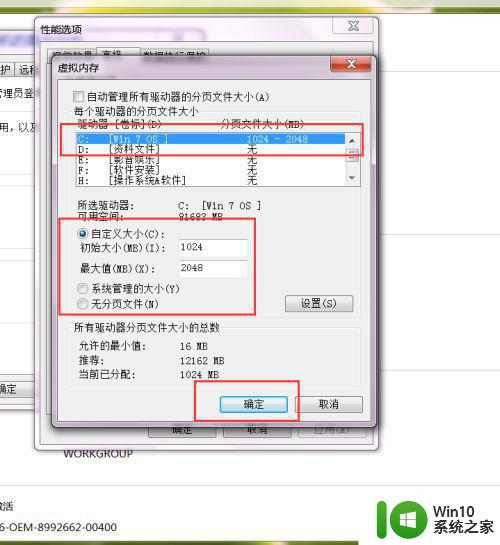
4、这里推荐大家设置虚拟内存为自定义大小模式,初始大小为1024MB,最大值为2048MB,然后点击“设置”按钮,并点击页面最下方的确定按钮保存对系统的设置。
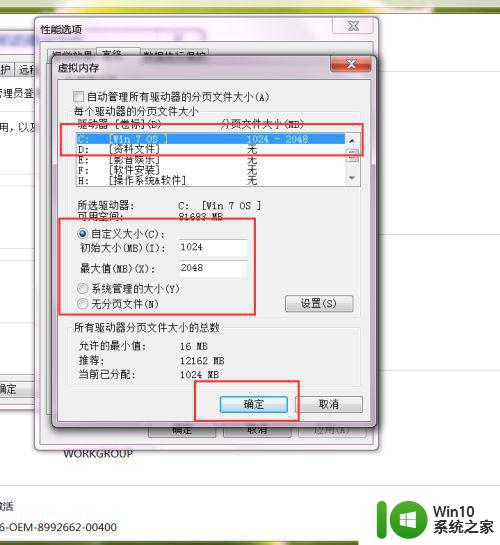
5、需要大家注意的是,在重新设置了虚拟内存大小之后,会要求重新启动计算机,因此再重启系统之后即可发现系统空间至少释放了30GB,小伙伴们赶紧试试吧。
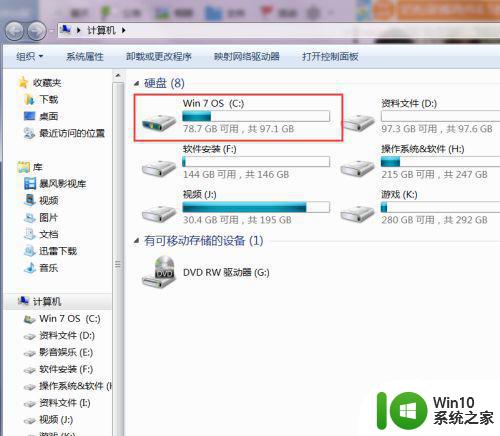
以上是关于如何释放Win7 C盘空间的全部内容,如果您遇到了相同的问题,可以按照小编的方法解决。
win7如何释放c盘空间 windows7如何清理c盘垃圾文件相关教程
- win7如何清理电脑c盘的空间 win7如何清理C盘垃圾文件
- windows7怎么清理c盘空间不足 Windows7如何释放C盘空间
- 如何释放Win7系统C盘空间 C盘空间不足Win7系统如何清理
- win7如何删除系统自带软件释放c盘空间 如何清理win7系统临时文件释放c盘空间
- win7释放c盘空间的技巧 如何清理Win7系统C盘的空间
- win7如何清理C盘释放空间 win7如何调整C盘大小增加容量
- win7系统C盘空间不足如何释放 win7系统C盘垃圾清理和优化方法
- 手把手教你处理win7C盘垃圾 windows7如何清理C盘垃圾文件
- win7释放c盘空间的方法 win7怎么释放c盘空间
- win7怎么清理c盘空间而不影响正常使用 win7如何清理C盘垃圾文件不影响系统性能
- 如何清理win7电脑c盘垃圾文件 台式电脑win7系统c盘空间不足的解决方法
- w7清理c盘垃圾文件怎么操作 w7如何清理C盘垃圾文件步骤详解
- 无法创建视频捕捉过滤器win7笔记本怎么解决 win7笔记本无法创建视频捕捉过滤器解决方法
- 每次打开win7office都要配置进度 word2007 每次打开都要等待配置
- win7电脑连接蓝牙耳机连接成功没有声音怎么办 win7电脑连接蓝牙耳机无声音解决方法
- win7英雄联盟无法连接官网怎么解决 win7英雄联盟无法连接官网怎么解决2021
win7系统教程推荐
- 1 每次打开win7office都要配置进度 word2007 每次打开都要等待配置
- 2 win7笔记本突然找不到wifi网络解决方法 win7笔记本wifi网络消失怎么办
- 3 window7系统软件带有盾牌标志怎么取消 Windows 7系统如何取消带有盾牌标志的软件
- 4 win7笔记本电脑不能识别外接键盘怎么办 win7笔记本外接键盘无法使用
- 5 win7系统javac命令不是外部或内部命令的具体处理方法 win7系统javac命令找不到的解决方法
- 6 win7电脑bluetooth外围设备找不到驱动程序的修复方法 win7电脑蓝牙外设驱动丢失怎么办
- 7 解决win7系统中u盘无法卸载问题的方法 win7系统中u盘无法安全移除的解决方法
- 8 win7软件的签名已损坏或失效怎么解决 Win7软件签名无效如何处理
- 9 电脑桌面图标变成白色文件了怎么办win7 win7电脑桌面图标变成白色文件怎么恢复
- 10 w7你需要提供管理员权限才能移动文件夹如何处理 如何在Windows系统中获取管理员权限以移动文件夹
win7系统推荐
- 1 深度技术ghost win7 sp1 64位旗舰硬盘版下载v2023.05
- 2 雨林木风win7专业纯净版64位镜像v2023.05
- 3 雨林木风win7 64位系统装机版
- 4 电脑公司ghost win7 32位通用装机版v2023.05
- 5 深度技术ghost win7 sp1 32位官方精简版下载v2023.05
- 6 深度技术ghost windows7 32位纯净硬盘版下载v2023.04
- 7 联想笔记本专用ghost win7 x86 安全稳定版
- 8 深度技术ghost win7 64位正式版原版下载v2023.04
- 9 惠普笔记本ghost win7 sp1 64位精简教育版下载v2023.04
- 10 番茄花园ghost win7 sp1 64位系统硬盘版v2023.04