win7释放c盘空间的方法 win7怎么释放c盘空间
更新时间:2023-04-13 16:09:37作者:zheng
一些用户觉得自己的win7电脑内存严重不足,想要清理但是不知道哪些文件可以清理,怕误删文件,今天小编就给大家带来win7释放c盘空间的方法,如果你刚好遇到这个问题,跟着小编一起来操作吧。
具体方法:
1.在win7系统桌面上,点击计算机图标进入。
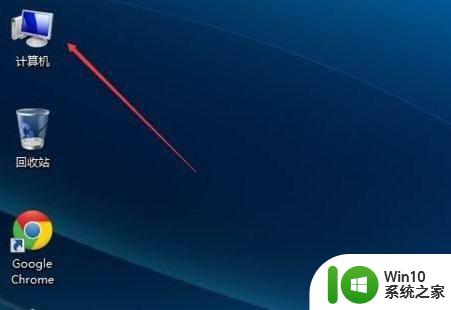
2.进入计算机界面,鼠标右键C盘选择属性选项进入。
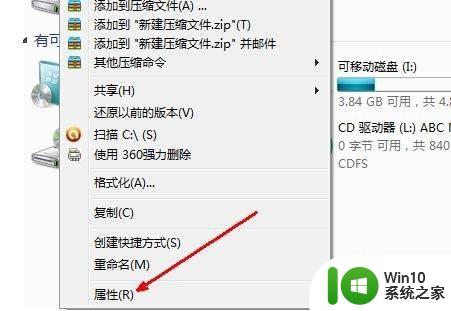
3.在弹出C盘属性对话框,切换至常规页签点击磁盘清理按钮。
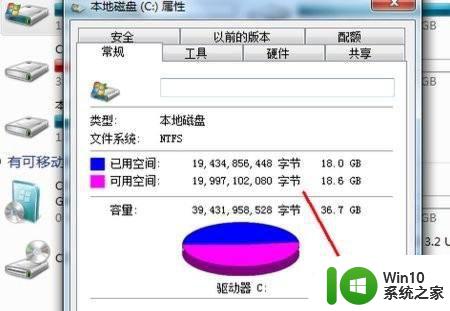
4.如下图所示:等待C盘释放空间进度条走完继续下一步操作。
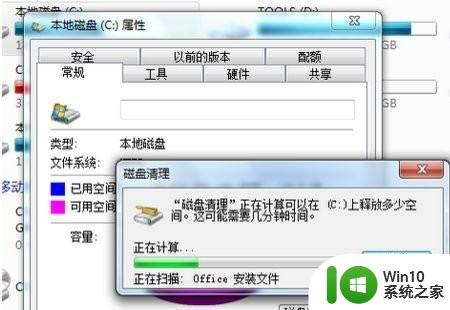
5.勾选要删除的文件类型,然后点击确定按钮。
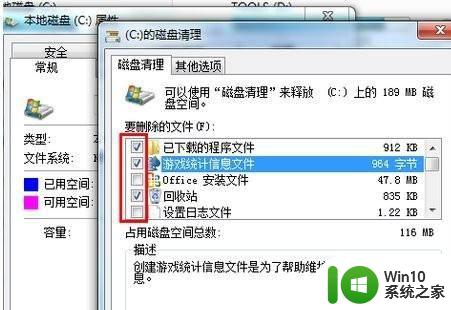
6.最后在弹出的磁盘清理对话框,点击删除文件按钮即可。
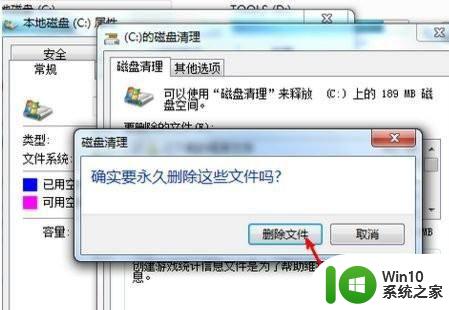
以上就是win7释放c盘空间的方法的全部内容,还有不懂得用户就可以根据小编的方法来操作吧,希望能够帮助到大家。
win7释放c盘空间的方法 win7怎么释放c盘空间相关教程
- win7释放c盘空间的技巧 如何清理Win7系统C盘的空间
- 如何释放Win7系统C盘空间 C盘空间不足Win7系统如何清理
- win7如何删除系统自带软件释放c盘空间 如何清理win7系统临时文件释放c盘空间
- windows7怎么清理c盘空间不足 Windows7如何释放C盘空间
- win7如何清理C盘释放空间 win7如何调整C盘大小增加容量
- win7如何释放c盘空间 windows7如何清理c盘垃圾文件
- win7磁盘空间不足怎么办 如何释放win7磁盘储存空间
- win7系统C盘空间不足如何释放 win7系统C盘垃圾清理和优化方法
- win7扩展c盘空间的方法 win7如何扩展c盘空间
- win7电脑怎么扩大c盘空间 win7怎么增加c盘空间
- win7怎么增加c盘空间 win7如何增加c盘空间
- win7把别的盘分给c盘的方法 win7怎么把d盘空间分给c盘
- 极品飞车21热度在win7系统下帧数上不去如何解决 极品飞车21在win7系统下帧数低怎么办
- 台式电脑win7网络和共享中心没有无线网络的解决教程 Windows 7台式电脑无法连接无线网络怎么办
- win7系统备份和还原注册表信息的方法 win7系统如何备份注册表信息
- 用了win7玩lol还是掉帧厉害解决方法 win7玩lol掉帧解决方案
win7系统教程推荐
- 1 开机一键还原win7旗舰版系统尚未在计算机上创建还原点怎么办 如何在win7旗舰版系统上手动创建还原点
- 2 联想w7电脑不显示wifi网络解决方法 联想w7电脑无法连接wifi网络怎么办
- 3 win7无法自动检测此网络的代理设置怎么解决 win7无法自动检测网络代理设置解决方法
- 4 win7进入家庭组后无法打开共享文件夹怎么办 win7家庭组共享文件夹无法访问怎么解决
- 5 怎样解决win7系统提示"联机检查解决方案并关闭该程序"问题 win7系统联机检查解决方案关闭程序问题解决方法
- 6 windows7系统下创建透明文件夹保护隐私的技巧 如何在Windows 7系统下创建透明文件夹保护隐私
- 7 win7 driver irql not less or equal蓝屏怎么办 win7 driver irql not less or equal蓝屏解决方法
- 8 win7电脑中剪切板的信息无法粘贴怎么解决 win7电脑剪切板无法粘贴解决方法
- 9 win7系统office2016无法找到此应用的许可证如何解决 win7系统无法找到Office2016应用的许可证怎么办
- 10 win7笔记本玩穿越火线两边有黑边怎么办 win7笔记本玩穿越火线画面两边有黑边怎么调整
win7系统推荐
- 1 电脑公司GHOST WIN7 64位办公专用旗舰版
- 2 电脑公司ghost win7 sp1 32位纯净极速版下载v2023.05
- 3 系统之家Ghost Win7 增强装机版64位
- 4 台式机专用win7 64位系统重装正式版
- 5 雨林木风ghost win7 sp1 32位装机旗舰版v2023.05
- 6 台式机专用win7 64位旗舰版系统下载官网免费版
- 7 技术员联盟ghost win7 32位旗舰完整版v2023.05
- 8 台式机专用win7 64位ghost下载
- 9 雨林木风w7精简绿色版64位系统下载v2023.05
- 10 深度技术ghost win7 sp1 64位旗舰硬盘版下载v2023.05