怎么把一个u盘分成两个盘 U盘分区教程
怎么把一个u盘分成两个盘,在如今数字化的时代,U盘成为了人们传输和存储数据的重要工具之一,有时我们需要将一个U盘分成两个盘,以便更好地进行文件管理和分类。怎样才能实现U盘的分区呢?下面将为大家介绍U盘分区的教程,帮助大家轻松掌握这一技巧。无论是为了个人使用还是工作需要,掌握U盘分区技术将为我们的生活带来更多便利。让我们一起来了解吧!
具体方法:
步骤1:首先将你的U盘插入电脑,然后打开我的电脑(快捷键win+E调出)可以看到U盘信息,图中E盘为U盘
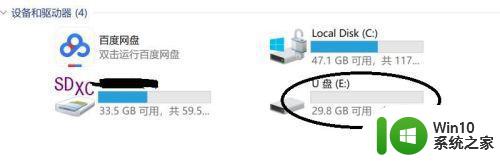
步骤2:按照步骤“此电脑-右键-管理”进入
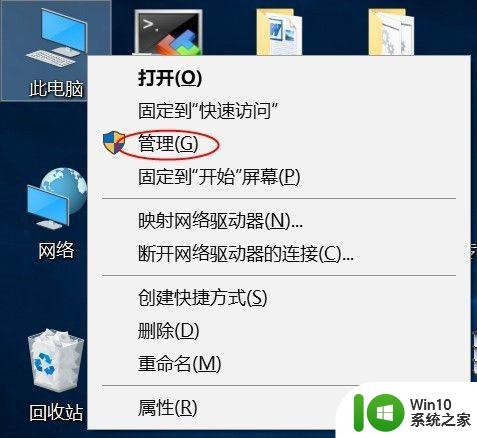
步骤3:出现下图界面,点击磁盘管理,找到你的U盘(可以根据你的U盘大小和卷标进行判断),图中即为我的32GU盘
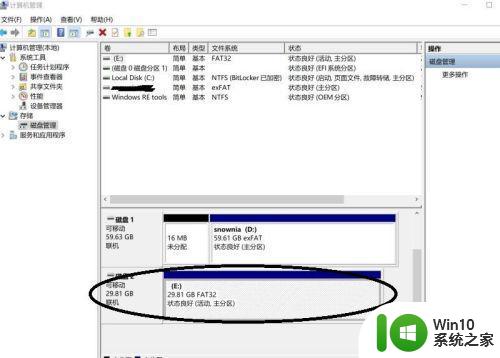
步骤4:U盘当前为一个分区,在磁盘管理,点击卷标为E的磁盘,右键,点击删除卷(分区之前数据请备份)
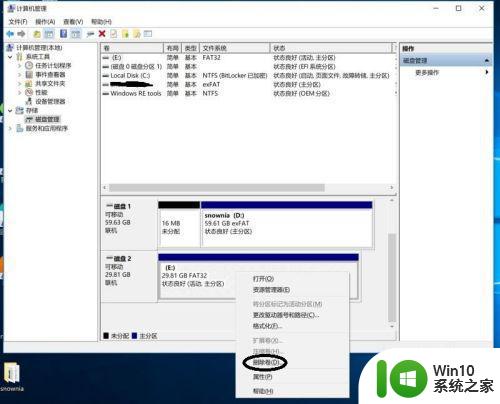
步骤5:出现下面提示,卷删除后数据会丢失,因为我们已经备份,所以直接点击“确认”
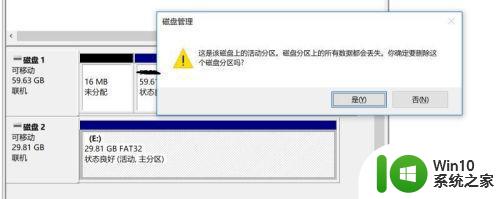
步骤6:删除后,磁盘2由活动分区变成图中的状态未分配
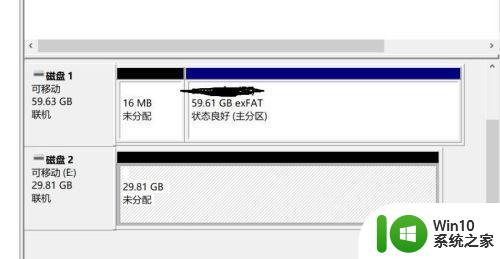
步骤7:由此我们可以开始进行磁盘分区的创建,选中磁盘2,然后右键,点击“新建简单卷”
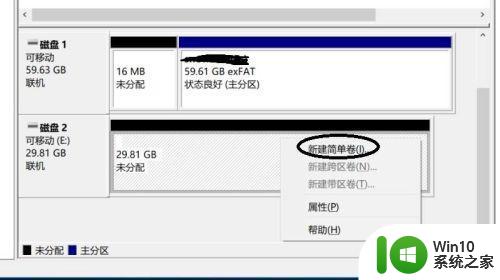
步骤8:直接“下一步”
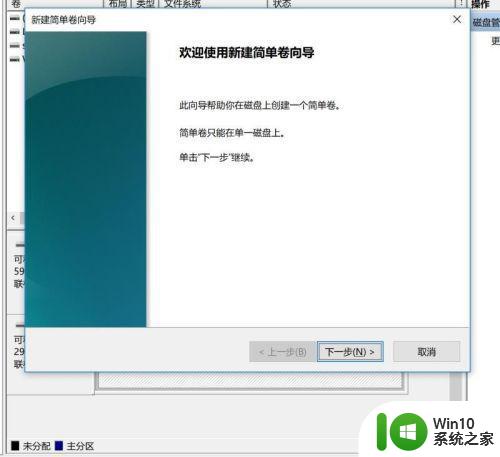
步骤9:出现图中磁盘信息,磁盘总共是30526M,简单卷输入15000M(根据自己需要选择),然后“下一步”
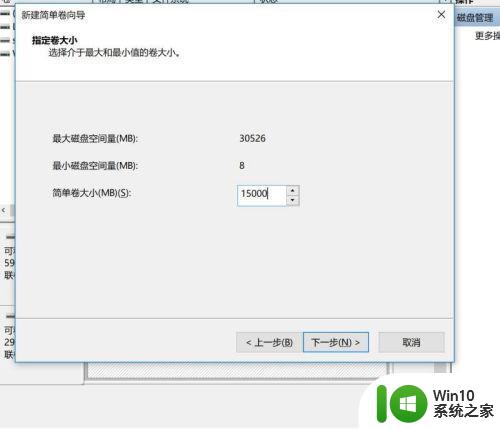
步骤10:分配磁盘驱动号,使用默认,下一步
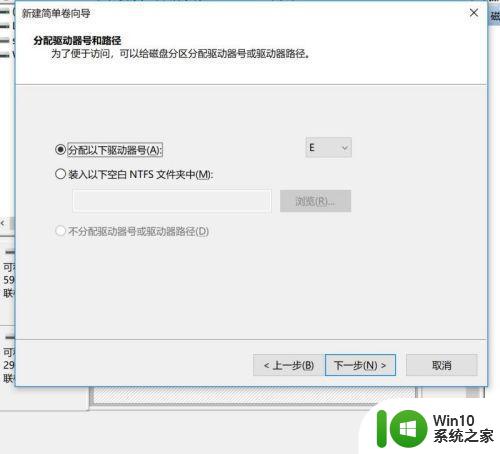
步骤11:格式化分区,按照图中设置(磁盘格式可以默认,也可选择NTFS),下一步
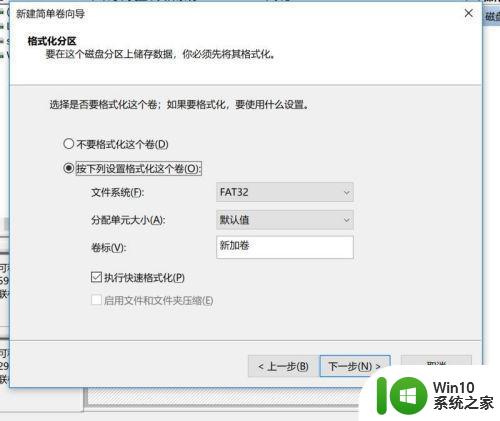
步骤12:出现图中界面后,点击“完成”,出现了了一个14.56G的新加卷E
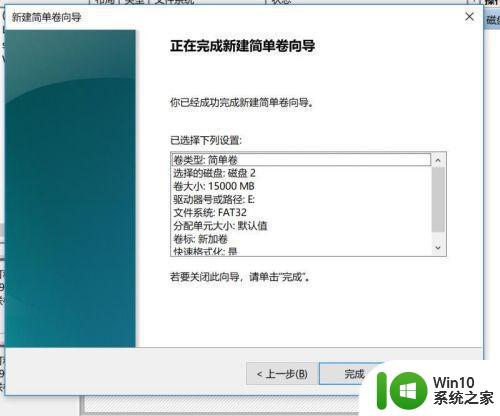
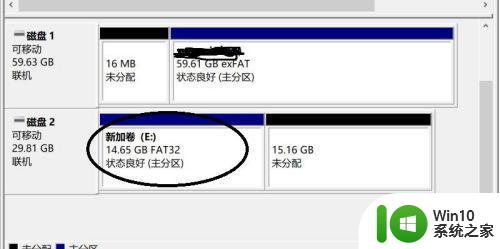
步骤13:第二个分区使用剩余15.16G的未分配分区,按照之前的方法进行创建,不同的是出现如下界面时,卷大小使用默认,全部划分
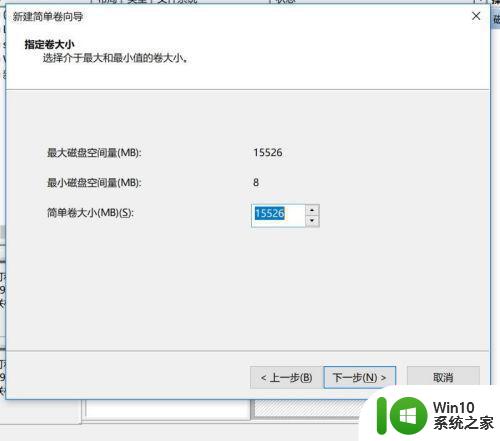
步骤14:第二个分区划分完成后,可以看到图中两个分区为“新加卷E”和“新加卷F”,U盘已经划分2个分区成功
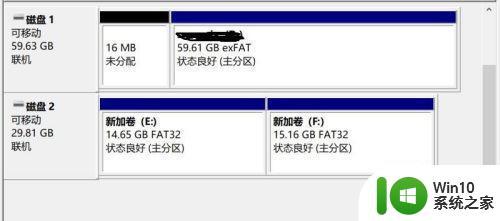
步骤15:可以按照步骤一的方法验证,电脑的资源管理器中可以看到U盘的两个分区

以上是如何将U盘分割成两个驱动器的所有内容,希望这些步骤可以帮助需要的用户进行操作。
怎么把一个u盘分成两个盘 U盘分区教程相关教程
- 怎么把一个u盘分成两个盘 U盘分区教程
- 怎么把一个u盘做成2个盘 如何在电脑上将一个U盘分成两个独立的分区
- 怎么把一个u盘分成两个盘 如何把一个u盘分成两个盘符
- 怎么把一个u盘分成两个盘 如何将一个U盘分割成两个存储盘
- 怎么将一个u盘分割成两个 如何将一个U盘分割成两个分区
- u盘如何分区两个盘 u盘怎么划分两个盘
- 一个u盘在电脑显示为两个盘怎么设置 如何将一个U盘分区成两个盘符
- 如何将分开的两个U盘合并成一个 U盘分区后如何合并成一个盘
- 如何把一个u盘分成两个盘符 1个u盘两个盘符怎么设置
- u盘变成两个盘符方法 如何将一个优盘分割成两个U盘来获得两个盘符
- u盘如何分区两个盘 怎样给u盘分区
- u盘被分成2个盘怎么合并 U盘分区如何合并
- wps工作簿如何重命名 如何在wps表格中重命名工作簿
- wps怎么恢复表格线条 wps如何恢复表格线条
- 博帝USB3.0快速32G超音速U盘测试 博帝USB3.0快速32G超音速U盘性能评测
- wps打开文件总是覆盖 wps打开文件总是覆盖怎么办
电脑教程推荐
- 1 wps怎么恢复表格线条 wps如何恢复表格线条
- 2 wps打开文件总是覆盖 wps打开文件总是覆盖怎么办
- 3 wps表格修改过后保存不了怎么办 wps表格修改后无法保存怎么办
- 4 wps如何循环播放 wps如何循环播放幻灯片
- 5 XP系统开机总自动弹出我的文档怎么解决 XP系统开机自动弹出我的文档如何取消
- 6 文档段落前空两格怎么设置? Word段落格式如何调整为每段开头空两格
- 7 wps怎么样填充双色 wps填充双色的方法
- 8 wps怎样关闭动画的声音 wps如何关闭动画的声音
- 9 电脑打印机无法共享0x000006d9错误提示修复方法 电脑打印机共享出现0x000006d9错误怎么办
- 10 必恩威(PNY)ou3手机双接口U盘(16G)使用测试 必恩威(PNY)ou3手机双接口U盘16G性能评测
win10系统推荐
- 1 联想笔记本专用win10 64位流畅专业版镜像
- 2 萝卜家园Windows10 64位专业完整版
- 3 中关村ghost win10 64位克隆专业版下载v2023.04
- 4 华为笔记本专用win10 64位系统绿色版
- 5 联想笔记本专用Ghost Win10 64位精简专业版
- 6 电脑公司ghost win10 64位官方免激活版v2023.04
- 7 雨林木风Ghost Win10 64位完美官方版
- 8 雨林木风ghost win10 32位最新精简版v2023.04
- 9 技术员联盟ghost win10 32位 精简安装版系统
- 10 东芝笔记本ghost win10 32位免激专业版v2023.04