高手教你保护电脑网速 电脑网速优化方法
在如今数字化的时代,电脑已经成为我们日常生活中不可或缺的工具,随着网络的普及和应用程序的增多,我们常常会遇到电脑网速慢的困扰。为了提高电脑的网速,保证我们的工作和娱乐体验,有必要学习一些电脑网速优化的方法。今天我们就来分享一些高手教你保护电脑网速的技巧,让你的电脑网络畅通无阻。
具体方法如下:
1、点击找到桌面右下角的网络中心,打开当前的网络传输信息,也可以打开电脑管家里面的网络助手快速查看网络状况。

2、网络助手会从上往下显示出网速的占用情况,找到对应的应用右键点击设置限制下载速度或者是上传的速度,合理分配网速。
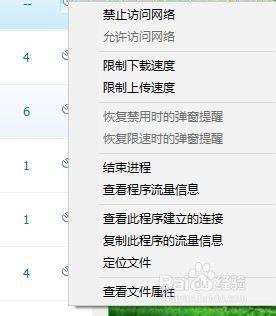
3、设置某一个应用占用的网速,点击设置选项,输入最大下载速度的数值,设置的数值可以直接输入,也可以点击增加或者减少。

4、在使用网络过程中要开启局域网防护,保护自己的上网信息和设备的安全,点击网络助手的局域网选项,找到立即开启选项。

5、点击使用网速测试选项对当前自己的网速进行快速的检查,可以多点击尝试几次查看当前的网络网速,某一段时间会有变动。
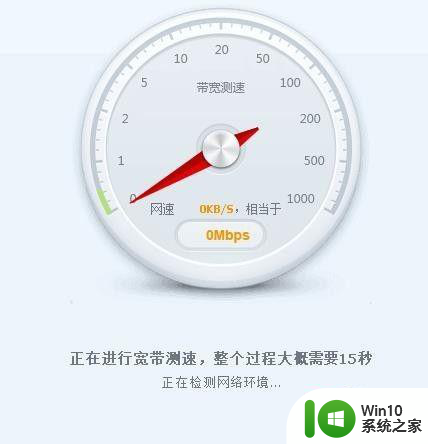
6、再就是开启网络的防蹭网功能,点击下方的立即开启功能就可以开启,阻挡其他陌生人连接到自己的设备网络。

7、开启网络防护功能需要等待几秒钟,解除应用的网络设置再次打开网络助手,对网速进行设置就可以解除限制。
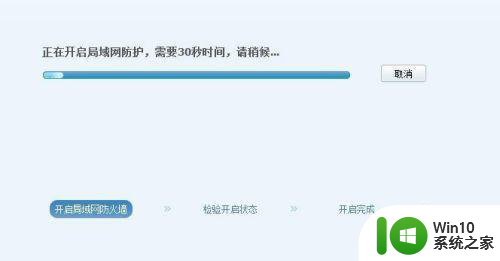
以上就是高手教你保护电脑网速的全部内容,碰到同样情况的朋友们赶紧参照小编的方法来处理吧,希望能够对大家有所帮助。
高手教你保护电脑网速 电脑网速优化方法相关教程
- 高手教你设置电脑屏幕保护 电脑屏幕保护设置步骤
- 如何优化电脑下载速度 电脑下载网速慢怎么办
- 电脑怎么加速运行 怎样优化电脑以提高运行速度
- 教你提升电脑网速的小技巧 如何解决电脑网速被限制的问题
- 电脑快速切换网页的方法 电脑怎么快速来回切换网页
- 三种加快电脑反应速度的设置方法 如何优化电脑性能以提高反应速度
- 手把手教你给电脑组件局域网 电脑如何建立局域网连接
- 手把手教你设置电脑屏保的方法 电脑屏保设置教程
- 如何在电脑上测量宽带网速 如何检测电脑的网速带宽
- 如何优化Windows 7下载速度 解决Windows 7电脑下载速度慢的方法
- 如何优化电脑系统以提高运行速度 电脑加速软件推荐及使用技巧
- 加快电脑开机速度的方法 如何优化电脑开机时间
- 电脑开机显示missing operate system处理方法 电脑开机显示missing operate system怎么办
- 问七系统笔记本电脑开机打字灯不亮怎么办 问七系统笔记本电脑开机打字灯无法亮起的解决方法
- win8.1系统怎么设置开机不启动浏览器 win8.1系统开机不启动浏览器设置方法
- 苹果手机提示您的帐户已在App Store和iTunes中被禁用如何解决 如何解禁苹果手机在App Store和iTunes中被禁用的帐户
电脑教程推荐
- 1 电脑开机显示missing operate system处理方法 电脑开机显示missing operate system怎么办
- 2 苹果手机提示您的帐户已在App Store和iTunes中被禁用如何解决 如何解禁苹果手机在App Store和iTunes中被禁用的帐户
- 3 华硕P8H61-MX R2.0主板通过bios设置u盘启动的步骤 华硕P8H61-MX R2.0主板如何设置u盘启动
- 4 没有读卡器时内存卡如何插在电脑上 电脑内存卡无读卡器怎样连接
- 5 电脑的小键盘数字怎么开启 电脑小键盘数字键无法打开
- 6 技嘉GA-MA78GM-US2H主板进入bios设置u盘启动的步骤 技嘉GA-MA78GM-US2H主板如何设置U盘启动
- 7 在U盘资料恢复过程中应该注意什么? U盘数据恢复注意事项
- 8 电脑的分辨率突然变大设置不了修复方法 电脑屏幕分辨率突然变大怎么办
- 9 windows8笔记本怎么开启wifi热点?win8笔记本开启wifi热点的方法 Windows8笔记本如何设置WiFi热点
- 10 浅析u盘出现写保护的解决方法 U盘写保护解除方法
win10系统推荐