win7关闭锁屏功能的方法 windows7怎么关闭锁屏界面
更新时间:2023-03-15 13:37:55作者:xiaoliu
win7专业版开启锁屏功能可以保护自己的电脑不让别人使用,锁屏功能能够是在我们离开电脑后,将屏幕锁定,节能又安全。但使用起来很麻烦一段时间没操作电脑就自动进入锁屏界面,每次都要输入密码,很麻烦。如果是自家的电脑就没必要开启锁屏电脑了,那么win7关闭锁屏功能的方法?方法很简单,接下来就和大家说说具体操作方法。
具体方法如下:
1、打开电脑,单击左下方开始选项,在弹出的菜单栏中找到控制面板,并点击,如下图所示。
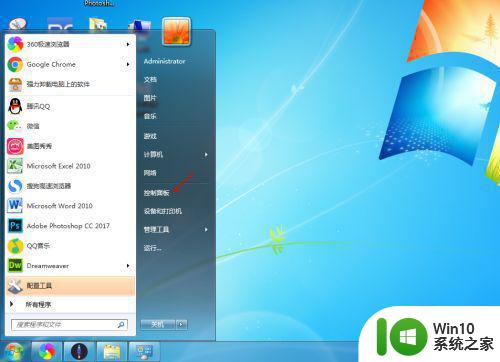
2、进入控制面板界面后,找到系统和安全,并点击进入,如下图所示。
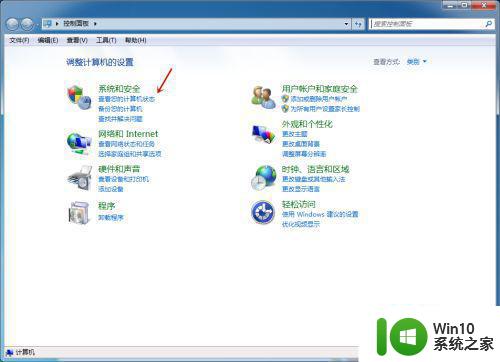
3、在系统和安全界面下,找到电源选项,并点击它。
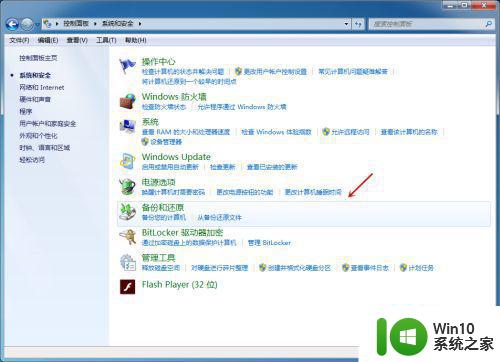
4、进入电源选项界面后,点击下方更改计划设置,如下图所示。
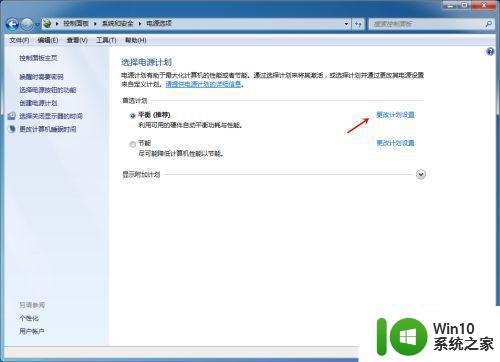
5、在更改计划设置下,找到关闭显示器,可以看到,以前小编电脑设置关闭显示器时间为10分钟,点击这个时间。
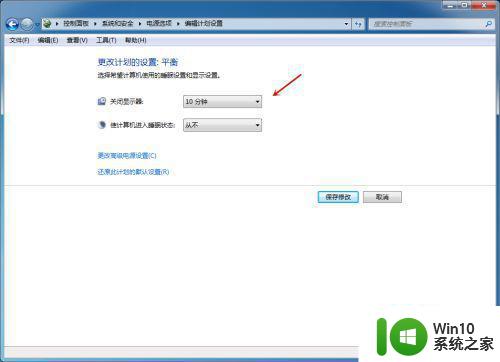
6、将关闭显示器时间设置为从不,然后保存修改。
这样Win7电脑自动锁屏就取消了,是不是很简单。
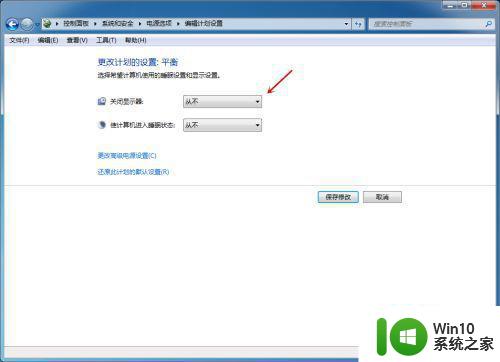
关于windows7怎么关闭锁屏界面分享到这里了,有需要的小伙伴一起动手操作一下。
win7关闭锁屏功能的方法 windows7怎么关闭锁屏界面相关教程
- win7锁屏时间设置方法 如何关闭win7自动锁屏功能
- 一招简单关闭win7自动锁屏的方法 win7自动锁屏关闭方法
- win7旗舰版如何关闭电脑锁屏功能 windows 7自动锁屏怎样取消
- win7如何关闭锁屏广告 win7电脑锁屏广告怎么关闭
- win7电脑关闭锁屏功能的方法 win7系统自动锁屏功能怎么取消
- win7电脑锁屏的时候如何关机 win7锁屏界面如何关机
- win7怎么取消自动锁屏 win7关闭自动锁屏的方法
- windows7息屏怎么关闭 win7如何关闭自动息屏功能
- win7取消锁屏界面关机按钮的方法 Win7锁屏界面如何取消关机按钮
- win7怎样关闭电脑屏幕自动锁屏 win7如何取消电脑自动锁屏
- win7自动锁屏如何关闭 win7电脑自动锁屏时间如何调整
- win7怎样关闭alt键锁定功能 如何在win7中解除alt键自动锁定
- w7旗舰版任务管理器已停止工作的解决方法 w7旗舰版任务管理器无法打开怎么办
- win7访问共享需要输入用户名和密码怎么办 win7访问共享文件夹提示输入用户名和密码
- win7系统登录页面禁止显示guest账户方法 win7系统如何禁用登录页面的guest账户
- win7安全模式更新35进入死循环的解决教程 win7安全模式更新35进入死循环怎么办
win7系统教程推荐
- 1 win7系统错误代码0xc000012f开不了机怎么办 win7系统蓝屏错误代码0xc000012f解决方法
- 2 华硕笔记本win7鼠标触摸板只能左右滑修复方法 华硕笔记本win7鼠标触摸板左右滑动失灵怎么办
- 3 win7防火墙启动后无法远程桌面怎么解决 Win7防火墙设置远程桌面无法连接怎么办
- 4 怎么用ultraiso软碟通制作win7系统启动u盘 UltraISO软碟通怎么制作Win7系统启动U盘
- 5 win7连接打印机错误代码0x00000057解决方法 Win7连接打印机失败错误代码0x00000057怎么办
- 6 w7系统关闭windows defender的快捷方法 如何在w7系统中关闭windows defender
- 7 win7启用麦克风录制环境音在哪设置 win7怎么设置麦克风录制环境音
- 8 win7系统64位双屏电脑怎么设置不同桌面 win7系统64位双屏电脑如何设置扩展桌面
- 9 win7电脑设置休眠后重启又恢复禁用了解决方法 Win7电脑设置休眠后重启又恢复禁用解决方案
- 10 win7重启开机显示帐户己被停用怎么解决 win7帐户停用解决方法
win7系统推荐
- 1 番茄花园ghost win7 sp1 64位系统硬盘版v2023.04
- 2 雨林木风ghost win7 sp1 64位官方免激活版v2023.04
- 3 系统之家Windows7 64位游戏专业激活版
- 4 绿茶系统ghost win7 64位精简安装版v2023.04
- 5 台式机专用Windows7 64位 sp1安全稳定版
- 6 戴尔笔记本专用win7 64位系统镜像文件下载旗舰版纯净版
- 7 系统之家ghost win7 64位最新快速版v2023.04
- 8 萝卜家园Ghost Win7 32位 旗舰版
- 9 萝卜家园ghost win7 sp1 32位旗舰版
- 10 大地ghost win7 sp1 32位纯净免激活版v2023.04