win7取消锁屏界面关机按钮的方法 Win7锁屏界面如何取消关机按钮
更新时间:2023-10-10 14:16:11作者:xiaoliu
win7取消锁屏界面关机按钮的方法,Win7操作系统的锁屏界面是我们在日常使用电脑时经常会遇到的,它在保护电脑安全的同时,也给我们带来了一定的不便,其中一个让人感到困扰的问题就是锁屏界面上的关机按钮。很多人发现,在锁屏状态下,即使没有输入密码,只要点击关机按钮,电脑就会自动关闭。这给我们带来了一些麻烦,特别是当我们需要离开电脑一段时间,却又不想让它完全关机时。有没有办法取消锁屏界面上的关机按钮呢?接下来我们将介绍一种简单的方法来解决这个问题。
具体方法如下:
1、单击【运行】。
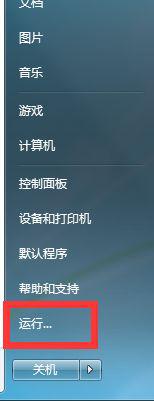
2、输入gpedit.msc。
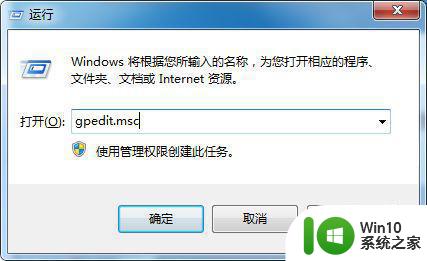
3、单击【Windows 设置】。
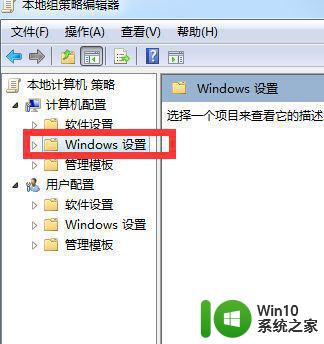
4、单击【安全设置】。
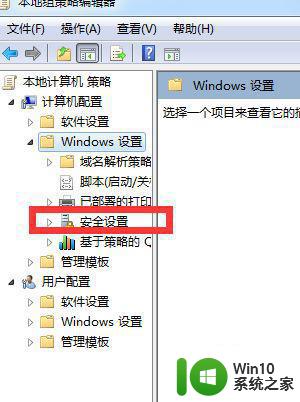
5、单击【本地策略】。
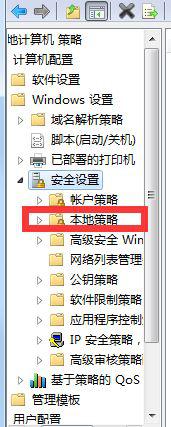
6、单击【安全选项】。
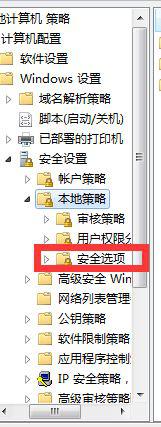
7、双击【关机:允许系统.....】。
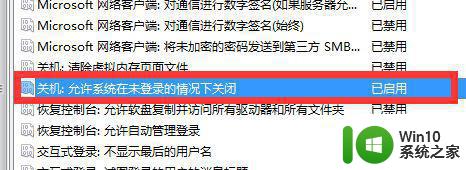
8、单击【已禁用】。
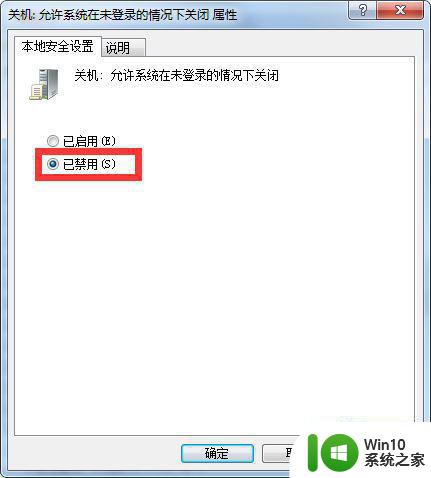
9、这样锁屏界面下,右下角就不会出现【关机按钮】。
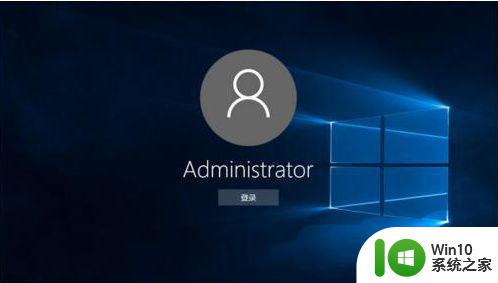
以上是Win7取消锁屏界面关机按钮的方法的全部内容,如果您遇到这种情况,可以按照以上方法解决,希望对大家有所帮助。
win7取消锁屏界面关机按钮的方法 Win7锁屏界面如何取消关机按钮相关教程
- win7电脑锁屏的时候如何关机 win7锁屏界面如何关机
- 如何设置win7电源按钮以防止误按直接关机 win7电源选项设置:防止误按电源按钮直接关机的方法
- 误按电源按钮win7电脑直接关机的解决方法 误按电源按钮win7电脑直接关机后无法开机怎么办
- win7取消锁屏广告的操作方法 win7系统锁屏广告如何取消
- win7关闭锁屏功能的方法 windows7怎么关闭锁屏界面
- win7怎么取消自动锁屏 win7关闭自动锁屏的方法
- win7怎样关闭电脑屏幕自动锁屏 win7如何取消电脑自动锁屏
- win7取消自动锁屏设置方法 win7取消电脑自动锁屏步骤
- win7旗舰版如何关闭电脑锁屏功能 windows 7自动锁屏怎样取消
- win7自动锁屏怎么关 win7自动锁屏怎么取消
- win7打开wps表格总是要启用宏按钮按钮怎么取消 win7 wps表格如何启用鼠标宏功能
- 如何取消win7定时关机 win7定时关机命令取消方法
- 解决Win7系统电脑桌面图标变成白图标的方法 Win7系统桌面图标白色怎么办
- Win7系统下U盘拔出后电脑蓝屏的解决方法 Win7系统蓝屏错误代码解析
- win7 32位系统explorer.exe病毒怎么删除 win7 32位系统如何删除explorer.exe病毒
- win7 64位系统提示脱机打不开网页怎么回事 win7 64位系统网络连接脱机无法打开网页解决方法
win7系统教程推荐
- 1 win7 64位系统提示脱机打不开网页怎么回事 win7 64位系统网络连接脱机无法打开网页解决方法
- 2 win7骑马与砍杀2application crash弹窗提示怎么解决 win7骑马与砍杀2游戏闪退怎么解决
- 3 win7笔记本电脑连接wifi受限如何修复 win7笔记本电脑wifi受限无法上网怎么办
- 4 解决Win7系统电脑中U盘不能被识别的方法 Win7系统电脑U盘无法识别怎么办
- 5 怎么关闭win7的自动播放功能?屏蔽win7自动播放功能的方法 如何禁用win7的自动播放功能
- 6 0x570文件或目录损坏且无法读取win7如何解决 win7文件或目录损坏怎么修复
- 7 win7打开软件提示程序无法找到入口怎么办 win7打开软件提示程序无法找到入口解决方法
- 8 台式电脑装了win7系统旗舰版会闪屏怎么解决 台式电脑win7系统旗舰版闪屏怎么办
- 9 笔记本电脑win7无线网络连接后出现感叹号怎么解决 win7笔记本电脑无线网络连接后出现感叹号怎么解决
- 10 win7系统下魔兽无法全屏怎么解决 win7系统魔兽无法全屏怎么设置
win7系统推荐
- 1 雨林木风w7精简绿色版64位系统下载v2023.05
- 2 深度技术ghost win7 sp1 64位旗舰硬盘版下载v2023.05
- 3 雨林木风win7专业纯净版64位镜像v2023.05
- 4 雨林木风win7 64位系统装机版
- 5 电脑公司ghost win7 32位通用装机版v2023.05
- 6 深度技术ghost win7 sp1 32位官方精简版下载v2023.05
- 7 深度技术ghost windows7 32位纯净硬盘版下载v2023.04
- 8 联想笔记本专用ghost win7 x86 安全稳定版
- 9 深度技术ghost win7 64位正式版原版下载v2023.04
- 10 惠普笔记本ghost win7 sp1 64位精简教育版下载v2023.04